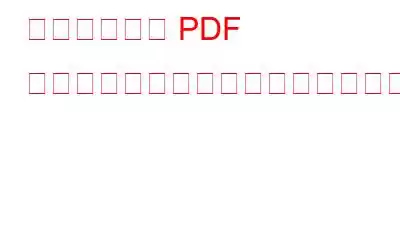Portable Document Format (略して PDF) は、さまざまなオペレーティング システムやさまざまなデバイスで簡単に開くことができるドキュメント形式です。この機能により、ドキュメントを共有するための最も一般的な形式になりました。しかし、テクノロジーの新たな進歩により、アンケートやアンケートによる情報収集に PDF フォームを使用できるようになりました。アンケート PDF では、受信者はフォームの形式を介して回答を入力できますが、全体の形式や質問を変更することはできません。
ただし、このような PDF のいずれかを受信する状況があります。入力しましたが、編集できないことがわかりました。これはイライラするものであり、私たちのほとんどは、PDF フォームを印刷して手動で入力し、スキャンして PDF 形式で戻す以外に、この場合何をすればよいのかわかりません。ただし、このブログでは、入力できない PDF フォームに入力するさまざまな方法を説明します。
こちらもお読みください: 削除された、保存されていない、または破損した PDF ファイルを回復する方法
入力できない PDF フォームに記入するさまざまな方法?
入力できない PDF フォームに記入する方法は 3 つあります。それぞれの方法を個別に説明しました。
方法 1: Nitro PDF アプリを使用して、入力できない PDF フォームに記入する
ステップ 1: ダウンロードして、下のボタンから Nitro PDF をインストールします。
ステップ 2: アプリを起動し、必要な PDF を開きます。
ステップ 3: テキスト ツールを選択し、PDF 上のテキストを塗りつぶしたい場所にマウス カーソルを置きます。
ステップ4: カーソルをドラッグして、適切なサイズのボックスを作成する必要があります。
ステップ 5: 必要なテキストを入力します。箱の中。色とフォントを変更できます。
ステップ 6: 入力するすべてのテキストについてステップ 3 ~ 5 を実行します。
フォームに記入した後、署名を追加することもできます。その場合は、次の手順に従うか、次の手順に進むことができます。
ステップ 7: 空の紙に署名し、スキャンするか写真を撮ります。
ステップ 8: 次に、Nitro PDF がインストールされ、フォームが開いている PC 上の画像を開きます。
ステップ 9: > 画像上で Ctrl + C を押して、開いているフォームに移動し、Ctrl + V を押して貼り付けます。
ステップ 10: これで、画像のサイズを変更して画像を作成できるようになります。透明な 背景が消えて署名だけが表示されるようにする必要があります。
PDF を入力可能な形式にすることはできませんでしたが、正しい場所にテキストを入力することはできました。
こちらもお読みください: Windows 11/10 で PDF を Word に変換する 3 つの最良の方法
方法 2: EaseUS PDF Editor を使用して、そうでない PDF フォームに記入します入力可能
入力できない PDF フォームに入力する方法に関する次の解決策は、EaseUS PDF Editor を使用します。このツールを使用すると、PDF フォームのテキスト フィールド、ラジオ ボタン、チェックボックス、その他の領域に指定したデータを入力できます。このソフトウェアを使用すると、フォームに入力できない場合でも、PDF ファイルにテキストを直接追加できます。追加するテキストのフォント サイズと色を変更できます。手順は次のとおりです。
ステップ 1: 下のボタンから EaseUS PDF Editor をダウンロードしてインストールします。
ステップ 2: 次に、入力する PDF を右クリックし、コンテキスト メニューから [プログラムから開く] オプションを選択します。デフォルトの PDF アプリ オプションから別のアプリを選択しながら、EaseUS PDF Editor アプリを選択します。
ステップ 3: EaseUS PDF エディターで PDF が開いたら、アプリを選択するには、上部バーの [編集] ボタンをクリックする必要があります。
ステップ 4: 右側にサイドバーが表示されるので、[テキストの追加] をクリックする必要があります。
ステップ 5: テキストを入力する領域をクリックすると、テキストボックスが自動的に作成されます。必要なものを入力し、フォントや色の変更などの変更を加えることができます。
ステップ 6: 変更を加えた PDF を新しいファイルとして保存します。
こちらもお読みください: 2023 年にスキャンした PDF ドキュメントを編集する 3 つの最良の方法
方法 3: PDFescape を使用して PDF フォームに記入するそれは入力できません
入力できない PDF フォームに入力する最後の方法は、無料のオンライン ツールを使用することです。
新しい PDF ファイルを作成するか、新しい PDF ファイルを作成することができます。古い PDF ファイルは、Web アプリケーション PDFescape を使用して編集できます。これは、組み込みエディタを使用して、入力可能な PDF フォームと入力不可能な PDF フォームの両方を入力できることを意味します。コンピュータのエディタを利用せずに最初から PDF ファイルを作成できる機能が、このツールの最大の特徴です。さらに、フォーム フィールド、画像、リンク、テキスト、フリーハンドの描画を追加して PDF ファイルを編集できます。
ステップ 1: デフォルトのブラウザを開いて PDFescape に移動します。
ステップ 2: 作成する PDF ファイルをアップロードします。
ステップ 3: 次に、左側のパネルにある [テキスト] ボタンをクリックし、新しいテキストを追加する場所を選択します。
ステップ 4: 新しいテキストを入力し、必要に応じてフォントを変更します。
ステップ 5: 必要に応じて、すべての場所で手順を繰り返します。テキストを追加したい場合は、[保存してダウンロード] オプションをクリックして、変更した PDF のコピーを PC にダウンロードします。
こちらもお読みください: なぜ学生は PDF 管理ツールに投資する必要があるのですか?
ボーナス ヒント: 高度な PDF マネージャーを使用して PDF ファイルを管理する
入力できない PDF にテキストを追加する方法はわかりましたが、PDF ファイルの管理はどうすればよいでしょうか? 「管理」とは、ページの削除または追加、ページの回転または再配置、2 つの PDF の結合または 1 つの PDF を 2 つに分割するなどを意味します。PDF を使用して実行できるタスクは他にもたくさんあります。
PDF に関するすべての追加タスクについては、驚くべき PDF マネージャー アプリである Advanced PDF Manager をお勧めします。この素晴らしい PDF マネージャーでできることは次のとおりです。
PDF の結合: 数回クリックするだけで、強力な PDF オーガナイザーを使用して多数の PDF ファイルを結合できます。
PDF の分割: 不要なページを削除し、PDF ファイルを分割します。
PDF のコピー: PDF ファイルとページのコピーを作成して編集します。元の PDF を変更することなく。
PDF ドキュメントを変換: PDF よりも Word ドキュメントで作業することを好みますか? PDF ファイルをすぐに変更できます!
PDF を保護: PDF ファイルはパスワードで保護され、不正なアクセスを防ぐことができます。
フリップa PDF: デフォルト設定を変更することで、PDF ファイルを任意の向きで表示できます。 PDF を削除: 元の PDF を編集することに興味がありませんか?コピーを作成し、追加のページを削除します。
PDF の発行: さまざまな PDF ファイルを Advanced PDF Manager に追加して、簡単に印刷できます。
こちらもお読みください: Advanced PDF Manager を使用して PDF を編集不可能にする方法
入力できない PDF フォームに入力する方法に関する最後の言葉次のことができます。ほとんどの PDF リーダーにはこのオプションが用意されていますが、入力可能なフォームに入力して PDF として保存し、印刷することもできます。ただし、次のものが必要です。 テキストの追加、サイズの設定、フォント タイプの変更を可能にする基本的な編集ツールを備えたリーダーで、入力できない PDF ドキュメントに記入できます。
以下のコメント欄でお知らせください。ご質問やご提案がありましたら。喜んで解決策を提供させていただきます。私たちは、一般的な技術関連の問題に対するアドバイス、トリック、解決策を頻繁に公開しています。 Facebook、Twitter、YouTube、Instagram、Pinterest でも私たちを見つけることができます。
読み取り: 8