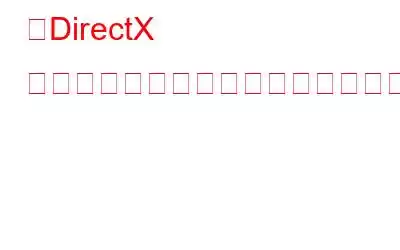「セットアップはファイルをダウンロードできませんでした」という通知が表示された場合は、ダウンロード プロセス中に問題が発生したことを示しています。 DirectX ソフトウェアをインストールするときに、「後で再試行するか、ネットワーク接続を確認してください」というメッセージが表示され、DirectX セットアップで必要なファイルをダウンロードできなかったことを示すことがあります。
インターネット接続が不十分、ファイルが見つからないか破損しているこのエラーが発生する潜在的な理由としては、.NET Framework、Windows Defender からの干渉、ディスク容量の不足、または通常のユーザー アカウントからのセットアップ ファイルのインストールなどが考えられます。
こちらもお読みください: DirectX グラフィックス カーネルを修復する方法Windows PC でエラーが発生しましたか?
Windows PC での「DirectX セットアップ ダウンロード ファイル」エラーのトラブルシューティング方法
「DirectX セットアップ ダウンロード ファイル」エラーを解決するための、実証済みの修正をいくつか紹介します。
方法 1: Windows 管理者アカウントをアクティブ化します。
通常、DirectX などの Windows コンポーネントをインストールまたは更新するには管理者権限が必要です。通常のアカウントを使用して DirectX をインストールしようとすると、管理者アカウントの PIN またはパスワードの入力を求められます。その後のみ DirectX をインストールできます。
ただし、管理者権限を付与しているにもかかわらず、標準アカウントに DirectX をインストールするときにエラーが発生するという報告が一部のユーザーから報告されています。したがって、標準ユーザー アカウントでログインしている場合は、追加の修正を実行する前に管理者アカウントに切り替えてください。
こちらもお読みください: Windows 10 用の DirectX 12 をダウンロードしてインストールする方法
strong>方法 2: オンラインであることを確認してください
エラー通知で確認するよう指示されているため、デバイスがインターネットに接続されているかどうか、また正しく動作しているかどうかを確認してください。インターネット接続。それを確認するには、お気に入りの Web ブラウザで何かを検索してみてください。検索プロセスが成功し、検索結果が表示されれば、デバイスは正常に動作しています。
一方、ブラウザの検索が失敗した場合は、インターネット接続に問題がある可能性があります。不安定なインターネットまたは到達不能なインターネットによってエラーが発生した場合は、接続を復元すると問題が解決します。
こちらもお読みください: Windows PC で回復不能なエラーが発生した DirectX を修正する方法
方法 3 : ネットワーク接続を無効にしてから再起動してください
すでに良好なインターネット アクセスがある場合は、 一度オフにして再度有効にします。これを行うには、次の手順に従ってください。
ステップ 1: Windows の [スタート] ボタンを右クリックして、[設定] を選択します。
ステップ 2: 左側で [ネットワークとインターネット] タブを選択します。
ステップ 3: 移動します。その後、詳細ネットワークの設定に移動します。
ステップ 4: インターネット接続の横使用している場合は、[無効] ボタンをクリックします。
ステップ 5: 無効にした後、30 秒待ってから < をクリックします。インターネット接続を再度アクティブ化するには、strong>有効にします。
ステップ 6:Windows 設定 アプリで、インターネット接続を選択し、 をクリックします。 有効。
一部のユーザーは、この問題を解決するには、ルーターを再起動するか、イーサネット ケーブルを取り外して再接続することを推奨しています。
また、読む: Windows 10 で Directx をダウンロードして更新する方法
方法 4: ネットワーク設定をリセットし、DNS キャッシュをクリアする必要があります
DNS キャッシュを頻繁にクリアする必要があり、さらに次のことを行う必要があります。次に、ネットワーク設定をリセットします。この問題を解決するには、DNS キャッシュ フラッシュを実行して DNS キャッシュをクリアします。さらに、ネットワーク接続をリセットすると、ネットワーク設定の誤りによって引き起こされる潜在的な問題を排除するのに役立ちます。
両方の修正を実行するには、次の手順に従ってください。
ステップ 1: Windows 検索ボックスに「コマンド プロンプト」と入力します。
ステップ 2: [管理者として実行] を選択します。管理者モードでアプリを開きます。
ステップ 3: 次のコマンドを 1 つずつ入力した後に入力します。
ipconfig /flushdns
netshwinsockリセット
方法 5: DXSetup を使用して DirectX をインストールしてみる
前述の調整を正しく適用すると、DirectX セットアップは問題なくインストールされるはずです。同じエラーが繰り返し発生する場合は、次の簡単なヒントをお試しください:
ステップ 1: Microsoft Web サイトからDirectX エンドユーザー ランタイムをダウンロードします。
ステップ 2: その後、Windows デスクトップに任意の名前で新しいフォルダーを作成します。
ステップ 3 : DirectX ダウンロードを保存したフォルダーに移動します。
ステップ 4: L セットアップ ファイルを起動し、はい を選択して規約に同意します。
ステップ 5: デスクトップ上でフォルダを見つけるには、 をクリックします。参照して、場所を指定します。選択したら、OK を押します。
ステップ 6: その後、DirectX ウィンドウで [OK] をクリックして、ファイルをデスクトップ フォルダに抽出します。
ステップ 7: 次に、DXSetup のフォルダーを探します。
ステップ 8:インストール ファイルを選択し、画面の指示に従います。今度は正常にインストールされることを願っています。
多くのユーザーが DirectX ファイルをデスクトップ フォルダーに抽出することに成功しています。その結果、細心の注意を払い、各手順を注意深く実行することをお勧めします。
こちらもお読みください: 0x887A0006: DXGI_ERROR_DEVICE_HUNG エラーを修正する方法
クラッキングコード: Windows での「DirectX セットアップ ファイルのダウンロード」問題のトラブルシューティングに成功
ゲームを実行中に DirectX エラー通知が表示されるのは煩わしい場合があります。 DirectX のインストール中にさらに別のエラーが発生すると、問題はさらに悪化します。上記の手順を正しく完了すると、エラーを修正して DirectX のインストールを完了できるはずです。その結果、お気に入りのゲームのプレイを再開できるようになります。
ご質問や推奨事項がございましたら、下のコメント欄でお知らせください。喜んで解決策を提供させていただきます。私たちは、一般的な技術関連の問題に対するアドバイス、コツ、解決策を頻繁に公開しています。
Facebook、Twitter、でも私たちを見つけることができます。 YouTube、インスタグラム、フリップボード、 そしてピンタレスト。
読み取り: 2