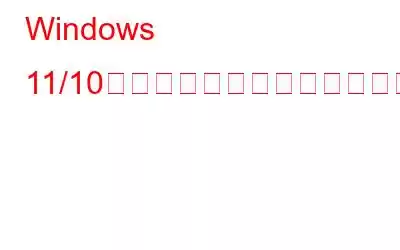Windows 11/10 は、世界中で何百万人もの人々が使用している人気のオペレーティング システムです。ただし、他のソフトウェアと同様に、ユーザーをイライラさせる問題が発生する可能性があります。多くの人が遭遇する一般的な問題の 1 つは、アプリケーション ウィンドウのサイズを変更できないことです。一部のユーザーは、デスクトップ上でウィンドウを移動するだけでも困難に遭遇します。
Windows 11/10 PC でウィンドウのサイズを変更できない人であっても、心配する必要はありません。正しい場所です。この記事では、Windows 11/10 でウィンドウのサイズを変更するのに役立つ 8 つの実用的な解決策を紹介します。これらの修正は、単純な設定調整からより高度なトラブルシューティング手法まで多岐にわたるため、読み続けて自分にとって最適な解決策を見つけてください。
Windows 11/10 では Windows のサイズを変更できませんか?ここに修正があります
Windows 11/10 システム上で Windows またはアプリを移動したりサイズ変更したりするときに問題が発生していますか?ウィンドウまたはアプリを強制しようとすると、代わりに全画面表示になりますか?同様に、サイズを変更しても同じ結果が生じる可能性があります。これらのソリューションは実装も実行も簡単で、この記事を終える頃には、Windows 11/10 システムを簡単に操作できるようになります。
1.タブレット モードをオフにする
最近 Windows 11 にアップグレードした場合は、タブレット モード設定が利用できなくなったことに気付いたかもしれません。ただし、Windows 10 ユーザーの場合、タブレット モードの切り替えは引き続きアクション センターにあります。このトグルを無効にすると、Windows コンピュータでウィンドウのサイズを変更できない問題を解決できます。以下の手順に従ってください:
- Windows 10 PC の設定メニューに移動し、システムオプションをクリックします。
- 左側のパネルから [タブレット モード] オプションを選択します。
- 「サインイン時」 の下にあるドロップダウン メニューをタップします。 strong> テキスト。
- デスクトップ モードを選択します。
2.キーボード ショートカットを使用する
Windows 11/10 システムでウィンドウのサイズを管理するには、各ウィンドウの右上隅にある最小化ボタンと最大化ボタンを利用できます。これに加えて、Windows 11/10 ユーザーは、キーボードの Windows キーと矢印キーの組み合わせを使用してウィンドウのサイズを変更することもできます。 Windows キーと矢印キーを同時に押すと、ウィンドウのサイズを希望のサイズに簡単に変更でき、ワークスペースを最適化できます。
Wi キーを押します。 ndows キーと上下左右の矢印キーを組み合わせて、PC のディスプレイの上下左右の半分にウィンドウを合わせます。
こちらもお読みください: 150+生産性を向上させる Windows 11 のキーボード ショートカット
3. PC の表示スケールと画面解像度を変更する
コンピューター モニターの解像度とスケールは、ウィンドウやその他のオブジェクトが画面にどのように表示されるかを決定する上で重要な役割を果たします。表示されるコンテンツの全体的な外観と鮮明さに影響を与える可能性があります。ほとんどの場合、最高のユーザー エクスペリエンスを実現するために最適化されているため、デフォルトまたは推奨設定を使用することをお勧めします。
- Windows 設定 ウィンドウを開きます。 >
- ここで、 表示 オプションをクリックします。
- サクルとレイアウト の下にあります。オプションでは、両方の値がデフォルトで「推奨」になっていることを確認します。
- そうでない場合は、ドロップダウン矢印アイコンをクリックして、推奨設定を選択します。
4. Windows によって提案されます。タスク マネージャーを使用する
システム上で Windows エクスプローラー プロセスを再起動する予定がある場合は、この操作により、開いているすべてのウィンドウとアプリが警告なしに閉じられることに注意することが重要です。したがって、再起動に進む前に、すべての作業を保存し、アクティブなアプリケーションをすべて閉じることが重要です。これを行うには、以下の手順に従います。
- Windows、Shift、Esc キーを同時に押してタスク マネージャーを開きます。
- プロセス タブで、Windows エクスプローラー オプションを見つけて右クリックします。
- コンテキスト メニューから を選択します。再起動します。
Windows エクスプローラー プロセスを再起動した後、デスクトップが表示されるまで数秒待ってから、アプリやフォルダーを再度開くことが重要です。この待ち時間により、システムは再起動プロセスを完了し、必要なコンポーネントがすべて完全にロードされるようになります。デスクトップが表示されたら、アプリまたはフォルダーを開いて、ウィンドウのサイズを変更できないかどうかを確認します。
5.すべてのアプリケーションを閉じる
Windows 11/10 システムでウィンドウのサイズ変更に関する問題が発生している場合は、競合するアプリ ウィンドウが問題の原因である可能性があります。問題のあるアプリを特定するには、アプリを 1 つずつ閉じて確認してください。 各アプリを閉じた後にウィンドウのサイズ変更の問題が解決されるかどうか。データの損失を防ぐために、この方法を続行する前にすべての作業を保存することが重要です。競合するアプリを特定したら、アプリの再インストールや更新などの適切なアクションを実行して、問題を解決できます。
6.ウイルスとマルウェアのスキャンを実行する
Windows 11/10 システムでウィンドウのサイズ変更の問題が発生している場合は、コンピューターがウイルスまたはマルウェアに感染している可能性があります。この問題に対処するには、まず Microsoft Defender または任意のサードパーティ製ウイルス対策ソフトウェアを実行することをお勧めします。さらに、システムを徹底的にスキャンし、潜在的な脅威を特定して排除するために、Systweak Antivirus を実行することもお勧めします。
無料版のほとんどのユーザーには Systweak VPN で十分ですが、強化されたセキュリティ機能と保護のために有料バージョンを使用することをお勧めします。
ここをクリックして Systweak VPN の利点を確認してください。
7. SFC スキャンを実行する
Windows には、システム ファイルの破損を検出して修復できるシステム ファイル チェッカー (SFC) と呼ばれるツールが組み込まれています。 SFC コマンドを使用すると、このツールはシステムの保護されたシステム ファイルをスキャンし、その整合性を検証します。ファイルが欠落しているか破損している場合、ツールはそれらを正しいバージョンに置き換えようとします。これは、ウィンドウのサイズ変更やその他のシステム機能で問題が発生している場合に役立つ手順です。
- Windows キーと R キーを押します。 > [ファイル名を指定して実行] ダイアログボックスを開きます。
- 「cmd 」と入力して Enter キーを押します。
- 次に、次のコマンドを正確に入力して Enter キーを押します: sfc /scannow
SFC スキャンが完了したら、ウィンドウのサイズ変更の問題をテストする前にデバイスを再起動することをお勧めします。
こちらもお読みください: SFC スキャンが Windows 10 で動作しなくなりますか?修正方法は次のとおりです!
まとめ
以上、Windows 11/10 PC でサイズ変更できないウィンドウに対する 7 つの修正方法でした。 Windows 11/10 デバイスでウィンドウのサイズを変更できない問題は、通常、重大な問題ではありません。ほとんどの場合、これは小さな問題であり、設定を調整したり、一般的なトラブルシューティング手順を適用したりすることで簡単に解決できます。機転 少しの忍耐と粘り強さで、通常は問題を解決し、ウィンドウのサイズを希望のサイズに変更できます。
また、この種のトラブルシューティング ガイドや、Windows、Android、iOS、およびその他に関するヒントとコツについては、 macOS については、
次の記事をご覧ください:
- Windows 11 で画面がぼやける問題を解決する 7 つの方法
- Windows 11 で見つからない Wi-Fi オプションを修正する方法
- Windows 11 で何もクリックできない場合の 4 つの解決策
読み取り: 0