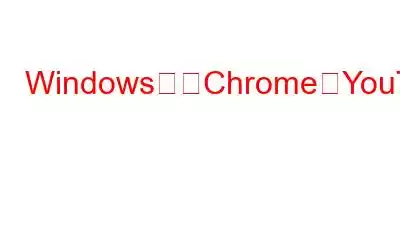音声が不安定で途切れるのは、YouTube ビデオ体験を台無しにする一般的な理由です。 Windows で Chrome を使用しているときに YouTube でこの問題が発生した場合は、次の修正方法があります。
お気に入りのテレビ番組を一気に視聴するときに、YouTube のバッファリングと音声の途切れは非常に迷惑です。それらは視聴体験を台無しにしてしまいます。ただし、場合によっては、ブラウザを再起動すると問題が解決します。したがって、YouTube の問題の解決を支援するために、問題のトラブルシューティングに役立つ実行可能な修正のリストを収集しました。
時間がありませんか?高度なシステム オプティマイザーを使用する
PC クリーニング ツールは、オーディオの途切れの問題の一般的な原因である、古くなった不足しているオーディオ ドライバーの更新に役立ちます。ドライバー更新モジュールを使用すると、PC を簡単にスキャンして問題のあるドライブを見つけて更新できます。このツールを使用するには、次の手順に従います。
1. Advanced System Optimizer をダウンロードしてインストールします
2.ツールを起動し、左側のペインで [Windows オプティマイザー] をクリックし、[ドライバー アップデーター] をクリックします。
3. [今すぐスキャンを開始] > [スキャン結果を確認] > [オーディオ ドライバーを更新] をクリックしてスキャンを実行します。
4. PC を再起動して変更を適用します。
まず、ハードウェアの問題を除外しましょう。これを行うには、任意の Web サイトまたはコンピュータでオーディオを再生します。それでも音声が途切れる場合は、デバイスに問題があると思われます。これに加えて、デバイスを別のコンピュータに接続します。これは、オーディオ デバイスまたは OS が問題を引き起こしているかどうかを特定するのに役立ちます。
別の PC で途切れが続く場合は、コンピュータを交換してください。ただし、正常に動作する場合は、オペレーティング システムに問題があります。このような場合は、オペレーティング システムの修正プログラムに進んでください。
ただし、問題が YouTube でのみ発生する場合は、ブラウザが原因である可能性が高くなります。この投稿では、ブラウザとシステム固有の修正とその修正方法について説明します。
それでは、いくつかの基本的な修正から始めましょう。
YouTube の音声が途切れる問題を修正するための手動トラブルシューティング手順
技術的なトラブルシューティングに入る前に、一般的な修正をいくつか試すことをお勧めします。以下に役立つ手順をいくつか示します。
1.ブラウザ タブをミュートしてからミュート解除する
YouTube タブをミュートしてからミュート解除すると、YouTube の途切れの問題が解決される可能性が高くなります。これを行うには、次の手順に従います。
1. YouTube が実行されているブラウザのタブを右クリックします。 NG。
2. [サイトをミュート] オプションをクリックします。
3.これにより、Chrome の YouTube タブがミュートされます。
4. Chrome を終了します。
5.ブラウザを再起動 > YouTube を開きます > タブを右クリック > ミュート解除サイトを選択します。
6.次に、YouTube ビデオを再生してみます。問題に直面する必要はありません。ただし、これで問題が解決しない場合は、次の修正に進みましょう。
2.アカウントの問題を解決する
ただし、YouTube アカウントに問題が発生する可能性は低くなります。それでも、可能性を排除するために、YouTube アカウントからサインアウトし、新しいアカウントを作成してください。または、別のアカウントにサインインすることもできます。
これで問題が解決した場合は、古いアカウントの使用を停止する必要があります。
3.代替ブラウザを試してみる
デフォルトのブラウザが問題の原因でないことを確認するには、代替ブラウザに切り替えて YouTube ビデオを再生してみてください。別のブラウザで YouTube がスムーズに動作するかどうか。これは、デフォルトのブラウザにいくつかの問題があることを意味します。
ただし、Chrome の使用をやめたくない場合は、問題のトラブルシューティングを行うためにブラウザ関連の修正をいくつか試してみましょう。
Chrome-音声の問題をトラブルシューティングするレベルの修正
Chrome でのみ音声の途切れの問題が発生する場合は、次の修正を試してください。
1.拡張機能をブロックする
YouTube の音声の問題を引き起こす可能性のある干渉を避けるには、使用している大ざっぱな拡張機能をすべて無効にします。最初にブロックされるのは Adblocker です。これらは YouTube のスクリプトと直接対話するため、音声の問題の背後にある原因である可能性があります。
どの拡張機能が問題を引き起こしているかを確認するには、各拡張機能を無効にする必要があります。
1. Chrome を起動します
2.右上の 3 つの点をクリックし、[詳細設定] > [拡張機能] を選択します。
3.拡張機能ごとにスライダーを 1 つずつ移動して、拡張機能を無効にします。
4.各拡張機能を無効にした後、ブラウザを再起動し、問題が解決されたかどうかを確認します。
5.ただし、時間がない場合は、シークレット タブで Chrome を起動すると、許可されていない限り、すべてのアドオンが無効になります。次に、YouTube を実行して、正常に動作するかどうかを確認してください。次の修正に移行しないとします。
2.ハードウェア アクセラレーションを無効にする
Chrome ブラウザには、CPU の負荷を軽減して GPU にシフトするハードウェア アクセラレーション機能があります。この機能によりブラウザのパフォーマンスが向上します。ただし、PC に GPU が搭載されていない場合は、問題が発生する可能性があります。
したがって、それが原因ではないことを確認するには、次の修正を試してください。
1. Google Chrome を起動します。
2.右上隅にある 3 つの縦の点をクリックし、[設定] を選択します。
3.左側のペインで、[詳細] ドロップダウンを展開します。
4. [システム] > に移動し、[利用可能な場合はハードウェア アクセラレーションを使用する] オプションを無効にします。
5.ブラウザを再起動します。次に、YouTube ビデオを再生してみます。動作するはずです。
3. Chrome ベースの一般的な修正を適用します
ハードウェア アクセラレーションを無効にしても問題が解決しない場合は、Chrome デバッグ ツールを使用します。
Chrome ブラウザをアップグレードします
1。 Chrome を起動 > 3 つの点をクリック > [設定] > [Chrome について] > 更新を確認するまで待ち > [再起動] をクリックして変更を適用します。
2.これで問題が解決しない場合は、Chrome のキャッシュと Cookie を削除してください。さらに、Chrome の閲覧履歴を消去することをお勧めします。
何も問題が解決しない場合は、履歴を削除してください。履歴は完全に消去されます。
Windows 関連の修正
上記の修正がどれも機能しない場合は、オペレーティング システムの修正をいくつか試してください。
1.オーディオ ドライバーを更新する
オーディオ ドライバーが古いと、ブラウザでオーディオの問題が発生します。したがって、ドライバーを更新することをお勧めします。デバイス マネージャーからドライバーを手動で更新できますが、時間がかかり、リスクが伴います。したがって、Advanced System Optimizer の Driver Updater モジュールを使用することをお勧めします。これを使用するには、次の手順に従います。
1. Advanced System Optimizer をダウンロードしてインストールします
2.ツールを起動し、左側のペインで [Windows オプティマイザー] をクリックし、[ドライバー アップデーター] をクリックします。
3. 「今すぐスキャンを開始」をクリックしてスキャンを実行します。
4.スキャンが完了するまで待ちます。
5.スキャン結果を確認し、オーディオ ドライバーの横にある [ダウンロード] をクリックします。
または、[選択したドライバーの更新] をクリックして古いドライバーを更新することもできます。
6. PC を再起動して変更を適用します。
これに加えて、Advanced System Optimizer が提供する Smart PC Care を使用して、ジャンク ファイルのクリーニング、感染のスキャンと駆除を行うことができます。
これにより、PC をクリーンで最適な状態に保つことができます。 PC のパフォーマンスを向上させ、一般的な Windows の問題に直面するのを避けるには、オールインワン調整ツールが最適です。
2.オーディオ拡張機能を無効にする
オーディオ強化機能は、Windows 10 への優れた追加機能です。システムのサウンドに新たな命を吹き込み、多くの場合、オーディオの品質を向上させます。ただし、場合によっては、逆の結果が生じる可能性があります。
そのため、有効かどうかを確認するために無効にすることをお勧めします。これを行うには、以下の手順に従ってください。
1.システム トレイにあるスピーカー アイコンを右クリックし、[サウンド] を選択します。
2. [再生] タブに移動し、プライマリ オーディオ デバイスを選択し、右クリックして [プロパティ] を選択します。
3. [プロパティ] ウィンドウで [拡張機能] タブをクリックし、[すべての拡張機能を無効にする] の横のボックスをオンにして、[適用] > [OK] をクリックします。
これが機能しない場合は、Windows オーディオ トラブルシューティング ツールを実行します。
3.オーディオ トラブルシューティング ツールを実行します
Windows でオーディオ トラブルシューティング ツールを実行するには、次の手順に従います。
1. Windows + I を押して設定を開きます。
2. 「更新とセキュリティ」に進みます。
3.左側のペインで [トラブルシューティング] を選択し、[追加のトラブルシューティング] をクリックします。
4. [オーディオの再生] > [トラブルシューティング ツールを実行] をクリックします。
5.実行されるまで待ちます。問題が検出された場合は自動的に修正されます。
これらの手順を使用すると、Chrome で YouTube を実行するときに音声が途切れる問題を確実に修正できるようになります。
YouTube ビデオの視聴上記の修正により、音声が途切れる問題が解決され、ビデオを問題なく再生できるようになります。どの修正が効果的だったかお知らせください。また、Windows PC を最適化したままにしたい場合は、Advanced System Optimizer を試してみてください。
読み取り: 0