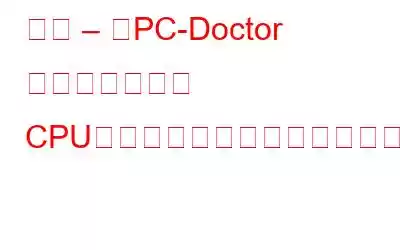PC Doctor モジュールとは何ですか?また、このモジュールがコンピュータの CPU を大量に消費するのはなぜですか? PC ドクター モジュールの高い CPU 使用率についても知りたいですか? PC のパフォーマンスの低下、頻繁なクラッシュ、ディスク容量の不足などは、私たちがよく知っている問題です。しかし、なぜそれらが起こるのでしょうか?システムパフォーマンスの低下の原因は何ですか?バックグラウンドで実行され、システム リソースを消費する PC Doctor モジュールなどのプロセス、マルウェア感染、ジャンク ファイルなど、さまざまな理由が考えられます。したがって、この問題を解決するには、原因を特定することが重要です。
一般に、コンピューターの速度が低下する理由を理解するには、タスク マネージャーを開いてディスク使用量を確認します。 PC Doctor module という名前のプロセスが原因であることが判明した場合、あなたは正しい場所にいます。今日の投稿では、PC Doctor モジュール、高い CPU 使用率を手動および自動で修正する方法について説明します。
ファクト チェック – 通常、Dell SupportAssist 診断機能が同梱されている Dell コンピュータには、システム上で実行される PC Doctor モジュール。これは、PC Doctor dell supportassist API がすでにコンピュータにインストールされていることを意味します。
時間がありませんか?
時間がない場合は、投稿を最後まで読むことができない場合は、PC クリーンアップおよびメモリブースターに最適なツールであるアドバンスト システム オプティマイザー をお試しください。このワンクリック システム調整ツールを使用すると、ジャンク ファイルのクリーンアップ、マルウェア感染の削除、ディスクの最適化、重複ファイルのクリーンアップ、レジストリの最適化、無効なレジストリ エントリのクリーンアップなど、さまざまな作業を行うことができます。それで、何を待っているのですか?
[ダウンロード] ボタンをクリックしてツールを入手してください。
詳細については、ツールを使用すると、Advanced System Optimizer のレビューを行うことができます。
最も簡単な方法がわかったので、次は PC Doctor モジュール Dell を修正する他の方法について学びましょう。
PC Doctor モジュールはウイルスですか、それともマルウェアですか?
ウイルス、マルウェア、または PUA のいずれであるかを考えている場合、PC Doctor モジュールが CPU を 100% 占有していることに気づきました。これを確認するには次の手順を実行する必要があります。
1. Ctrl + Shift + Esc を押して、タスク マネージャーを開きます。
2. 「プロセス」タブをクリックします。
3. PC-Doctor Module プロセスを選択 > 右クリック > 詳細に移動
4.そうすることで、アプリケーションの実行可能ファイル名を見つけるのに役立ちます。右クリック > ファイルの場所を開きます。
5.で pcdrmemory2.p5x にリダイレクトされるかどうかを確認します。 以下に示すように処理します。
C:\Program Files\Dell\SupportAssistAgent\PCDr\SupportAssist\6.0.7193.611\pcdrmemory2.p5x" run -e -lang en -cust dell -var dsc -bd "C :\ProgramData\PCDr\7193" -engineClientPid。
6. このファイルは脅威ではありません。
注: 実行可能ファイルは NT で実行されます。 AUTHORITY\SYSTEM (LocalSystem) アカウント。
Dell SupportAssist とは何ですか?
Dell SupportAssist が提供するものは、ソフトウェアとドライバーに関する推奨事項を提供することで PC を最適化した状態に保つのに役立ちますPC-Doctor モジュールはそのコンポーネントであり、問題を検出し、Dell テクニカル サポート エージェントと問題を共有することで解決策を見つけるためにバックグラウンドで実行されます。ドライバの推奨事項を提供するとともに、Dell SupportAssist はハードウェア スキャンを実行して以下を分析します。コンポーネント:
- メモリ、USB コンポジット CPU、ハードドライブ、ネットワーク カード、DVD-RW ドライブ、PCI ブリッジ、PCI バス、ハブ、HD オーディオ コントローラー、マウス、USB。
さらに、SMART ショートセルフテスト、ターゲット読み取りテスト、リニア読み取りテスト、CPU ストレステストなどのテストを実行します。これが何度も行われるため、ディスク使用量が 100% に急増し、PC Doctor モジュールがほとんどのシステム リソースを使い果たしていることがわかります。この問題に対処するには、最適化設定を調整して CPU への負担を軽減します。
PC Doctor モジュール 100 CPU の問題を修正する方法
いくつかの点を見てみましょう。 CPU の消費量が多いデルの PC ドクター モジュールを修正する方法。
方法 1 – Support Assist を使用して最適化設定を調整する
この最初の方法は、PC のいくつかの設定を調整するために使用されます。 Support Assist for PC Doctor モジュールを選択すると、次の手順が表示されます。
1. SupportAssist ツールを起動します。
2. SupportAssist のスケジュール スキャンに移動します。
[履歴] タブで、古いハードウェア スキャンと最適化タスクを取得できます。
3 。 SupportAssist ウィンドウの右上隅にある歯車アイコンをクリックして、設定を開きます。
注: ハードウェア スキャンは、デフォルトで月に 1 回実行されるように設定されています。
4.自動スキャンを無効にするには、[次の場所で自動スキャンと最適化をオンにする] のチェックを外します。
ただし、無効にしたくない場合は、スケジュールを変更して、別の時間にタスクを実行できます。回。これにより、作業中にパフォーマンスのボトルネックが発生するのを防ぐことができます。
注: 自動スキャンを無効にしても、問題が解決しないわけではありません。手動スキャンを実行できます。 [ホーム] タブから ytime を選択します。
または、Windows + R を押し、services.msc と入力し、[OK] を押します。
これにより、Windows サービス ウィンドウが開きます。
Dell SupportAssist (短縮名: SupportAssistAgent) を探し、ダブルクリックしてデフォルトで自動 (遅延開始) に設定します。
サービスの実行可能パスは「C:\ProgramFiles\Dell\SupportAssistAgent\bin\SupportAssistAgent.exe」です。
サービスを無効にすると、スケジュールされたハードウェア スキャンもオフにします。
これらの手順は、コンピュータ上の PC Doctor モジュールの問題を解決するのに役立ちます。
方法 2 – SupportAssist をアンインストールする h3>
SupportAssist が必要なものではないと思われる場合は、それをアンインストールし、Dell の PC Doctor Module を削除できます。これを行うには、以下の手順に従います。
1. Windows + X > アプリと機能
2. Dell SupportAssist を探します
3.選択 > アンインストール
次のリンクにアクセスすると、Dell SupportAssist について詳しく知ることができます:
supportassistforpcs
PC を最適化してクリーンアップする自動方法マルウェア
上記の手順を使用すると、PC Doctor モジュールの CPU 使用率の高さを修正できますが、PC の最適化はどうなるでしょうか?ディスク使用率が高くなる原因が他にある場合はどうすればよいですか?
心配する必要はありません。Advanced System Optimizer を試してみると解決策があります。この強力な PC クリーンアップ ツールは、一般的な Windows の問題の主な原因であるジャンク ファイル、マルウェア、無効なレジストリなどをすぐに特定します。
注: Advanced System Optimizer は、自動システムの復元ポイントは、最初に実行したときに作成されます。
これを使用するには、次の手順に従います。
1. Advanced System Optimizer をダウンロードしてインストールします
2.最適な PC クリーンアップ ツールを起動します。
3. [Smart PC Care の開始] をクリックし、スキャンが完了するまで待ちます。
4.その後、エラーを除去するには、「最適化」をクリックします。
5.システムを再起動して変更を保存します。
遅延や画面のフリーズがなく、PC のパフォーマンスが向上しました。また、ジャンクファイル、古いファイル、不要なファイルによって占められていたかなりの量のストレージスペースが回復されます。では、Advanced System Optimizer を使用して 100% の CPU 使用率を修正するには何を待っているのでしょうか?さらに、SupportAssist の自動スキャンを無効にしてサービスを遅らせることで、Dell の PC Doctor Module エラーを修正できます。
この情報がお役に立ち、PC Doctor モジュールのディスク使用率の高さを解決できたことを願っています。コメントセクションでフィードバックを共有してください。
よくある質問
Q1. PC Doctor モジュールはウイルスですか?いいえ、PC Doctor はウイルスではありません。 PC-Doctor モジュールは、Dell SupportAssist のコンポーネントです。ファイルが感染している疑いがある場合は、最適なウイルス対策プログラムを実行するか、Advanced System Optimizer に追加された System Protector モジュールを使用できます。
Q2. PC Doctorモジュールとは何ですか?PC-Doctor モジュールは、Dell SupportAssist の重要な部分です。 PC をシームレスに実行し続けるのに役立ち、ソフトウェアとドライバーのアップデートを推奨します。一般的な問題を検出し、デルのサポート チームと共有することで、問題のトラブルシューティングに役立ちます。
Q3. PC Doctor を削除するにはどうすればよいですか?PC Doctor を削除する最も簡単な方法は、Dell SupportAssist をアンインストールすることです。それが完了すると、PC Doctor モジュールの CPU 使用率が 100% になることはなくなります。
Q4. Dell PC Doctor を無効にするにはどうすればよいですか?Dell PC Doctor を無効にするには、Dell PC Doctor をアンインストールするか、オプションで自動スキャンと最適化をオンにするのチェックを外して自動スキャンを無効にします。
Dell PC Doctor をアンインストールするには、次の手順に従います。
1。 Windows + X を押し、[アプリと機能] > [PC Doctor] を探し、[アンインストール]
次の記事を読む:
DISM ホスト サービス プロセスの高い CPU 使用率を修正する方法
方法Apc_Index_Mismatch BSOD を簡単に修正する
読み取り: 0