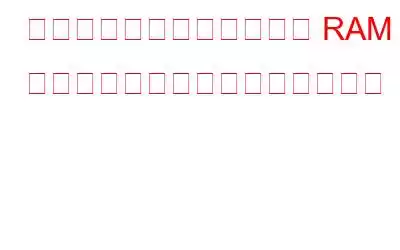RAM またはランダム アクセス メモリは、コンピュータの基本要素の 1 つです。これは、コンピュータがすぐにアクセスする必要があるすべてのデータを保存するコンピュータの短期メモリです。アプリ、プロセス、その他のプログラムに最適です。しかし、 コンピューターが過剰に使用されている RAM ではなく、すべての RAM を使用していない場合はどうなるでしょうか?さらに重要なのは、PC が搭載されている RAM をすべて使用しなかった場合はどうなるでしょうか?また、何ができるでしょうか?それがこの投稿の目的です。
PC がすべての RAM を使用しない場合はどうなりますか
8 GB 相当の RAM があるが、5 GB しか使用されていないと仮定しましょう。通常、一部の RAM は特定の目的のために予約されています。たとえば、内蔵グラフィック カードや BIOS を使用している場合、RAM の空き容量は約 2% ですが、たとえば 16 GB の RAM を搭載しているのに、タスク マネージャーで 8 GB 以下しか表示されない場合は、それは問題だ。一部のユーザーは、タスク マネージャーで RAM オプション自体を確認できなかったと報告しています。
いずれにせよ、PC がすべての RAM を使用していない場合、PC のパフォーマンスが低下していることがわかります。コンピュータが使用するリソースが少なくなり、マルチタスクの問題が発生するため、パフォーマンスが低下します。
コンピュータがすべての RAM を使用していない理由「コンピュータがすべての RAM を使用していない」を修正する方法
1. 64 ビット バージョンを使用する
Windows 11 を使用している場合は、Windows 11 には少なくとも 4 GB の RAM が必要であるため、この方法を除外できます。 Windows 10 の場合、32 ビット OS を使用している場合、3.5 GB しか利用できません。その場合は、64 ビット OS に切り替えることをお勧めします。そのためには、新規インストールまたはクリーンインストールが必要です。ただし、気づいていない場合に備えて、使用している OS が 64 ビットか 32 ビットかをどうやって判断すればよいでしょうか?手順は次のとおりです。
32 ビット Windows と 64 ビット Windows の違いについて詳しく知りたい場合は、この投稿が興味深いでしょう。
2. RAM に問題があるかどうかを確認してください
コンピューターの RAM に欠陥があると、システムはそれを最大限に活用できなくなるのは明らかです。差し迫った問題を検出して解決するには、この投稿を読んでください。遅延するとすぐにRAM の障害が発生する可能性があります。
3.自動 RAM 仮想化を無効にする
それでも、コンピュータはすべての RAM を使用していませんか?自動 RAM 仮想化を無効にしてみてください。多くのユーザーは、以下の手順を使用して問題を解決できました。
] の下にある [変更 ] ボタンをクリックします。
4.診断テストを実行して RAM の問題を確認する
RAM 関連の問題を特定して解決する簡単な方法は、メモリ診断を実行することです。その手順は次のとおりです。
5. BIOS を更新する
PC がすべての RAM を使用していない場合は、BIOS が古くなり、PC がすべての RAM にアクセスできなくなっている可能性があります。このようなシナリオでは、BIOS を更新できます。それは私です 事故を避けるために、専門家の指導の下でこれらの手順を実行して BIOS を更新することが重要です。
アップデートのインストール中は、次のことを行うことが重要です。コンピュータをシャットダウンしないでください。
BIOS アップデータ ソフトウェアを使用できます。
6.メモリ リマップを有効にする
メモリ リマップ機能を有効にすると、物理メモリ全体に対してオーバーラップした PCI メモリを再マップするのにさらに役立ちます。これを行うには –
7. Windows を更新する
最後に重要なことですが、RAm リークまたは過剰使用が原因で、古いバージョンの Windows を実行している可能性があります。 Windows 11 を更新する手順は次のとおりです。
Windows 11 ユーザーではなく、Windows 10 ユーザーですか? Windows 10 を更新する手順は次のとおりです。
追加のヒント
PC が RAM を適切に利用していない場合、問題が発生する可能性があります。手動で掴むことはできません。 Advanced System Optimizer などのツールを入力します。これは、最高のジャンクおよび RAM クリーナーの 1 つとみなされています。効率的な PC クリーナーとして評判の理由を知るには、この投稿をチェックしてください。
高度なシステム オプティマイザーを使用して RAM を最適化する方法?
- Advanced System Optimizer をダウンロード、実行、インストールします。
- 左側のペインで [PC オプティマイザー] をクリックします。
- 右側のペインで [メモリ オプティマイザー] をクリックします。
- [今すぐ最適化] ボタンをクリックします。
まとめ
お使いの PC の RAM が最大限の可能性を発揮し、すべての RAM を利用していることを願っています。 「はい」の場合、上記の修正のうちどれがうまくいったかをお知らせください。このようなコンテンツをもっと知りたい場合は、WeTheGeek を読み続けてください。 Facebook、Pinterest、YouTube、Twitter、Instagramでも私たちを見つけることができます。 >.
読み取り: 2