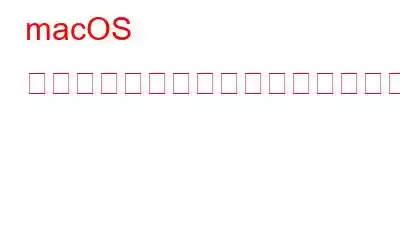macOS ファミリの最新アップデートにより、OS X シリーズの伝統を打ち破り、番号 11 に移動する Big Sur が誕生しました。Big Sur の変更は、以前のアップデートと比較すると明らかで、目に見えます。もう 1 つの魅力的な機能は、Apple がさまざまな方法でオペレーティング システムをパーソナライズするための多くの新しいカスタマイズ オプションを容易にしたことです。このガイドは、macOS を簡単にカスタマイズするための主要な機能について説明します。
macOS を簡単かつ迅速にカスタマイズする方法の手順
macOS をカスタマイズする最初のステップ: コントロール センター。
Big Sur のコントロール センターは、まったく新しい外観に関しては、以前のバージョンよりも優れています。前世代と同様に、サウンド、ネットワーク、ディスプレイなどの特定の機能をカスタマイズすることはできません。その他の変更を行うには、左上隅の Apple アイコンをクリックし、[システム環境設定]、[ドックとメニュー バー] の順に選択する必要があります。
[ドックとメニュー バー] のウィンドウが開いたら、 , 左側のパネルには、コントロール センターの下に特定のオプションがリストされます。オプションには、Wi-Fi、Bluetooth、AirDrop、おやすみモード、画面ミラーリング、ディスプレイ、サウンドなどが含まれます。左側の各オプションをクリックし、右側のパネルを確認して、変更する必要があるオプションを確認します。ほとんどのオプションには、チェックボックスが付いた「メニュー バーに表示」というラベルが付いている変更が 1 つだけあります。メニュー バーで特定の項目を確認したい場合は、ボックスをチェックし、メニュー バーから既存の項目を削除したい場合は、チェック ボックスのチェックを外します。
こうすることで、メニュー バーに表示する内容をカスタマイズできます。
macOS をカスタマイズする 2 番目のステップ: ウィジェットの追加
ウィジェットは、アプリケーションに簡単にアクセスできるようにする小さなフローティング ショートカットまたはアプリケーションです。アプリ全体を起動しなくても、同時に必要な情報を提供できます。これらのウィジェットは非常に人気があり、iPhone で最初に導入され、現在では Big Sur にも追加されています。ウィジェットにアクセスするには、画面の右上隅にある日付と時刻をクリックする必要があります。少し下にスクロールすると、[ウィジェットの編集] オプションが表示されます。
[ウィジェットの編集] オプションをクリックすると、コンピュータ上で利用可能なすべてのウィジェットが表示された灰色の画面が表示されます。これはインストールしたアプリによって異なるため、人によって異なります。単純なドラッグ アンド ドロップでウィジェットがアクティブになり、ウィジェットのサイズは下に表示されるインジケーターによって異なります (小さい場合は S など)。 M は中、L は大です。
macOS をカスタマイズするための第 3 ステップ: 会話をピン留めする
Big Sur で最も顕著な変更の 1 つは、Apple ユーザーが最終的に任意のピンをピン留めできるようになったという事実です。 iMessage ウィンドウの上部にある会話。これにより、家族や友人からのメッセージをすばやく簡単に見つけることができます。メッセージをピン留めするプロセスも非常に簡単で、左側の列にある会話を Control キーを押しながらクリックし、オプションから [ピン留め] をクリックするだけです。これにより、その特定のスレッドが会話リストの上部に表示され、上部に固定されたままになります。
macOS をカスタマイズする 4 番目のステップ: 壁紙の追加
壁紙を変更できない場合があります。これは最高のカスタマイズの 1 つですが、デフォルトの macOS の壁紙を削除して独自の壁紙に置き換えることは確かに役立ちます。 Wallhaven、Desktop Nexus、Simple Desktop などのサードパーティ サービスから何かを選択する前に、Big Sur に含まれる Apple のデフォルトのダイナミック壁紙をチェックする価値があります。これらのダイナミック壁紙は、事前に設定された時間に基づいて自動的に変更されます。 Big Sur でカスタマイズおよびダウンロードした壁紙をすぐに有効にする手順は次のとおりです。
ステップ 1: デスクトップを右クリックし、コンテキスト メニューから [変更] を選択します。デスクトップの背景…"。開く新しいウィンドウには、デスクトップとスクリーンセーバーという 2 つのタブがあります。
ステップ 2: [デスクトップ] タブをクリックし、画面上のオプションを使用します。左側のパネルで、壁紙を保存した特定のフォルダーに移動します。フォルダーに保存されているすべての画像のサムネイルが表示されます。
ステップ 3: 最後に、右側のパネルで任意のサムネイルをクリックすると、その画像が自動的に壁紙になります。
macOS をカスタマイズする 5 番目のステップ: ダーク モード
ダーク モードは、Apple によって macOS Mojave に導入されました。これは大きな需要があったものです。すべてのAppleユーザーから。 Big Sur でダーク モードを有効にする手順は次のとおりです。
ステップ 1: メニュー バーの左上隅にある Apple メニューをクリックし、[システム環境設定] を選択します。
ステップ 2: 次に、[全般] をクリックし、ウィンドウが開いたら、最上部の [外観] セクションにあるオプションの 1 つを選択します。
ステップ 3: ライト、ダーク、自動という 3 つのオプションから選択できます。
ライト: これそれは
ダーク: Big Sur をダーク モードに変更します。
自動: このオプションは自動的にダーク モードに切り替わります。日中はライト モード、夜間はダーク モードになります。
注: システム設定がダーク モードに設定されている場合、ほとんどのアプリは自動的にダーク モードを有効にします。これには、Safari、マップ、メール、メモなどのアプリが含まれます。
macOS をカスタマイズする第 6 のステップ: Safari 14
Safari 14 はついにカスタマイズしました! Apple は、Chrome や Edge ブラウザと同様の特定のカスタマイズを Safari ユーザーに提供することを決定しました。ユーザーができる最初の変更は、標準の灰色の背景を削除し、カラフルなものに置き換えることです。また、お気に入りの調整、読書リストや iCloud タブの微調整、Siri の提案の削除など、他のオプションも確かにあります。
macOS をカスタマイズする 7 番目のステップ: ドック
macOS をカスタマイズする最後のステップは、Dock のデフォルト設定を変更することです。まったく新しいドックは、画面の下部に表示される半透明のフローティング バーです。 Dock のデフォルト設定は、「アップル メニュー」>「システム環境設定」>「ドックとメニュー バー」をクリックしてカスタマイズできます。この設定ウィンドウには、ドックの位置、サイズ、倍率などを調整するためのオプションが用意されています。
macOS を最適化してクリーンアップするにはどうすればよいですか?
macOS をカスタマイズすると、次のようになります。ここで、システムの最適化とクリーンアップを行い、パフォーマンスの向上を確実に実現します。どのマシンにもメンテナンスが必要ですが、コンピューターも例外ではありません。システムを手動で最適化することはほとんど不可能であり、コンピューターをクリーンアップするにはサードパーティのツールが必要になります。 Disk Clean Pro を使用することをお勧めします。このツールは私が数年間使用しており、その機能には次のようなものがあります。
- ジャンク ファイル: このツールはまた役に立ちます。
- インターネット プライバシー プロテクター: すべてのブラウザは、ユーザーに関する Cookie、キャッシュ、履歴を保存しますが、これらはこのツールで簡単に削除できます。
- その他のツール: 重複ファインダー、ログ クリーナー、部分ダウンロードなど、macOS の最適化に役立ついくつかのモジュール。
Disk Clean Pro の完全なレビューについては、以下をお読みください。 Disk Clean Pro: 2021 年に Mac をクリーンアップするナンバー 1 の Mac アプリ
Disk Clean Pro を今すぐダウンロードしてください!
macOS を簡単かつ迅速にカスタマイズする方法についての最後の言葉?
これで Mac の Big Sur をカスタマイズする手順は終わりです。これらの手順は十分ではないように思われるかもしれませんが、 Apple がこれほど多くのカスタマイズ オプションをユーザーに提供したのは初めてです。 1 つずつ試して、毎週または隔週で変更し続けることで、毎回新しい異なる体験を楽しむことができます。
Facebook、Twitter、YouTube などのソーシャル メディアでフォローしてください。ご質問やご提案がございましたら、以下のコメント欄にご記入ください。解決策をご連絡させていただきます。私たちは、テクノロジーに関する一般的な問題への回答とともに、ヒントやテクニックを定期的に投稿しています。
読み取り: 0