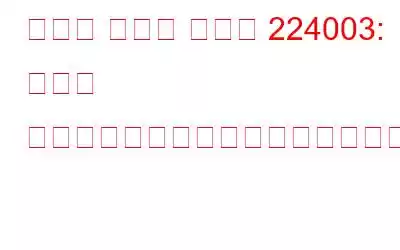Windows 10 でエラー コード 224003 のビデオ再生の問題が発生しましたか?これは通常、Web ブラウザでビデオをオンラインでストリーミングしているときに表示されます。
この投稿では、ビデオ再生の問題を修正する方法、システムでこのエラーが発生する理由などについて詳しく説明しました。
こちらもお読みください: Windows 10 で 0xc10100be ビデオ エラーを修正する方法
エラー コード 224003 とは何ですか?原因は何ですか?
画像ソース: Viral Talkyエラー コード 224003 の後に「このビデオ ファイルを再生できません」というメッセージが表示され、ビデオ ストリーミング エクスペリエンスが中断されます。エラー コード 224003 は、YouTube、Netflix、その他のサービスなどのオンライン プラットフォームでビデオやストリーミング メディア コンテンツを視聴しているときに、デバイスのどの時点でも発生する可能性があります。
最も一般的な理由のいくつかデバイス上で「ビデオ ファイルを再生できない」問題が発生する可能性のあるものには、次のものが含まれます。
- 接続の問題。
- インターネット接続が不安定です。
- 古い Web ブラウザ。
- キャッシュ ファイルまたは Cookie が破損しています。
- 互換性のないブラウザ拡張機能またはプラグイン。
Windows 10 デバイスの「エラー コード 224003」問題を解決するための最も効果的な解決策のいくつかについて学びましょう。
こちらもお読みください: YouTube 動画が再生されない/黒い画面エラーが表示される: 修正方法
Windows で「このビデオ ファイルを再生できません」問題を修正する方法は?
1. Google Chrome を更新する
Web ブラウザを更新することは、一般的なエラーやバグを回避するための最良の方法です。 Web ブラウザを更新すると、技術的な問題を克服できるだけでなく、ブラウジング エクスペリエンスも向上します。 Google Chrome を更新するには、次の手順に従ってください。
Windows PC で Google Chrome を起動します。
ウィンドウの右上隅にある縦に 3 つの点のアイコンをタップします。
ヘルプ>Google Chrome についてに進みます。
利用可能なアップデートがあるかどうかを確認し、[Google Chrome を更新] ボタンをクリックして Web ブラウザを最新のものに更新します。
Web ブラウザを正常に更新したら、Web ブラウザを再起動し、ビデオのストリーミング中にまだ問題が発生するかどうかを確認します。
こちらもお読みください: ビデオが再生されない再生: エラー コード 0xc00d36c4 を修正する方法 (2021)
2.閲覧履歴、キャッシュ、Cookie を削除します
インターンの閲覧にどの Web ブラウザを使用しても問題ありません など、多くのキャッシュ ファイル、Cookie、閲覧データが累積期間にわたってブラウザ上に収集されます。したがって、「ビデオ ファイルを再生できません」問題を解決するための次の回避策は、Web ブラウザに保存されているキャッシュ ファイル、Cookie、閲覧履歴を削除することを案内します。
Google Chrome を起動し、3 つのアイコンをタップします。ドットアイコンが右上隅に配置されます。 「設定」を選択します。 [詳細設定] > [プライバシーとセキュリティ] に移動します。 [閲覧データを消去] オプションをタップします。
[詳細] タブに切り替えて、閲覧データを削除する時間範囲を選択することもできます。
削除するすべての項目をオンにします。キャッシュされた画像やファイル、ダウンロードしたアイテム、閲覧履歴、パスワード、サインイン データなどを削除する必要があります。
選択後、[クリア] をタップします。
Mozilla Firefox、Safari、Opera、Microsoft Edge のいずれを使用している場合でも、ブラウザの設定を詳しく調べて、Cookie と閲覧履歴を削除してビデオを修正してみてください。再生エラーです。
こちらもお読みください: ブラウザの Cookie をクリアして閲覧履歴を削除する方法
3.プラグインと拡張機能を削除する
「ビデオ ファイルを再生できません」エラーを解決する 3 番目の手順は、不要なプラグインとブラウザ拡張機能を削除することです。外部コンポーネントを削除すると、どの Web ブラウザでもビデオ再生の問題を簡単に解決できます。行う必要があるのは次のとおりです。
Google Chrome を起動して 3 点アイコンをタップし、[その他のツール] > [拡張機能] に移動します。
インストールされているすべてのプラグインと拡張機能を簡単に確認します。拡張子。疑わしい/不要なアイテムを削除します。
最近の設定を保存します。すべてのウィンドウを終了し、ビデオを再度リロードして問題が解決するかどうかを確認してください。
こちらもお読みください: Windows 10 のビデオ スケジューラの内部エラー
4. Web ブラウザをリセットします
上記の方法を試してみましたが、それでもダメですか?エラー コード 224003 を修正する次の回避策は、Web ブラウザーの設定をリセットして白紙の状態で開始することです。 Google Chrome をリセットするには、次の簡単な手順に従ってください。
Windows PC で Chrome を起動し、三点アイコンをタップして、[設定] を選択します。設定ページを下にスクロールして、「詳細設定」をタップします。
「リセットとクリーンアップ」セクションで、「設定をデフォルト設定に戻す」オプションをタップします。
5.ハードウェア アクセラレーション機能を無効にする
Google Chrome には、独自の「ハードウェア アクセラレーション」オプションがあります。 これにより、グラフィックを多用するタスクを実行する際のブラウジング エクスペリエンスが向上し、GPU への負荷が最小限に抑えられます。 Chrome でハードウェア アクセラレーション機能を無効にするには、次の手順を実行する必要があります。
Chrome を起動し、[設定] > [詳細設定] を選択します。
[ハードウェアを使用する] チェック ボックスをオフにします。
すべてのウィンドウを終了し、Chrome を再起動します。ビデオを再生して、「このビデオ ファイルを再生できません」エラーがまだ発生するかどうかを確認してください。
こちらもお読みください: Google Chrome ホワイト スクリーン エラーを修正する 5 つの方法?修正方法は次のとおりです (2021)
結論
Windows でのエラー コード 224003 のビデオ再生問題を修正するための、最もシンプルで効果的な 5 つの解決策を紹介します。これらの回避策のいずれかを使用すると、どの Web ブラウザでも中断のないビデオ ストリーミング エクスペリエンスを再開できます。
頑張ってください!
読み取り: 0