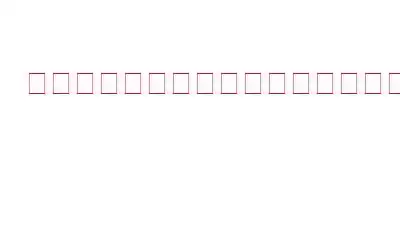ここにいるということは、最近 Windows PC で「デバイスが応答を停止したか、切断されました。」という迷惑なエラー メッセージに遭遇した可能性があります。この問題は通常、大きな HD 写真、ビデオ、ドキュメント、その他のマルチメディア ファイルを PC から別のデバイスにコピーまたは移動するときに発生します。
同様の状況に陥った場合、 慌てないで。読み続けて、「デバイスが応答を停止したか、切断されました。」というエラーを取り除くための主な原因と考えられる解決策を見つけてください。
デバイスが応答しないか切断されたエラーの原因
このエラーが表示され、デバイスでの作業が妨げられる理由はいくつかあります。最悪のシナリオ?エラー メッセージが表示されると、コンピューターと接続されたデバイス間でファイルを転送できなくなります。 「デバイスが応答を停止したか、接続が切断されました」が発生する最も一般的な理由は次のとおりです。
- 携帯電話で複数のファイルをコピー/移動/削除したり、さまざまなタスクを継続的に実行しようとすると、 USB ドライブ、SD カード。このような状況では、デバイスはいくつかの不完全なタスクで過負荷になり、デフォルトで切断される可能性があります。したがって、「デバイスは応答を停止しました。」というエラーが表示されます。
- 「デバイスは応答を停止したか、切断されました。」というエラーは、不適切な接続の問題が原因で発生する可能性があります。
- Windows ドライバーまたはハードウェアの欠陥により、ドライブが使用できなくなり、「デバイスが応答を停止したか、切断されました」というエラー メッセージが表示される場合があります。
デバイスが応答しないか切断されたエラーを修正する方法
ここでは、デバイスが応答しなかったり、すぐに切断されたりした場合にエラーを修正する最も一般的な方法をいくつか紹介します。
1. USB ポートと接続に欠陥がないか確認します。
特定の USB ポートにデバイスを接続すると、迷惑なエラー メッセージが表示されますが、接続の切断が原因でエラーが発生する可能性が高くなります。この問題を解決するには、デバイスに別の USB ケーブルを使用してみてください。
USB ポートの欠陥によっても、コンピュータに問題が発生する可能性があります。接続しているポートが破損していないかどうかを確認してください。これを確認するには、ケーブルを別のコンピュータの USB ポートに接続して、それが機能するかどうかを確認してください。
2. PC を新たに起動します
複数の大きなファイルを転送している場合1つから デバイスから PC への接続、またはその逆の場合、「デバイスが応答を停止したか、接続が切断されました」というエラーが発生する可能性があります。上で述べたように、コピー、貼り付け、削除、同期などの継続的な操作が、デバイスが応答を停止する原因となる可能性があります。したがって、特定の時間に 1 つのタスクのみを実行することを常にお勧めします。
次の手順は、システムのエラーを解決するのに役立ちます。
ステップ1:コンピュータ上で実行しているすべてのプログラムとアプリケーションを閉じます。
ステップ 2: 電話、フラッシュ ドライブ、SD カードなどを含むすべてのデバイスをコンピュータから取り外します。
ステップ 3: PC を再起動することを検討し、これによって「デバイスが応答を停止したか、切断されました」というエラー メッセージがコンピュータから解決されるかどうかを確認します。
問題なく通常の仕事に戻れることを願っています!
3. Windows トラブルシューティング ツールを実行する
ハードウェアとデバイスのトラブルシューティング ツールを使用すると、転送プロセスや実行される一連のタスク セットに影響を与える可能性のある、ハードウェアに関連する一般的な問題をすべて解決できます。
ここでは、Windows トラブルシューティング ツールを実行してエラーを修正するための手順を示します。デバイスが応答を停止したか、切断されました:
ステップ 1: 設定を起動します。
ステップ 2: に進みます。 「アップデートとセキュリティ」モジュール。
ステップ 3: 左側のペインからアクセス可能な [トラブルシューティング] タブに移動します。
ステップ 4: 「ハードウェアとデバイス」メニューに移動します。
ステップ 5: オプション「実行」を選択します。トラブルシューティング プロセスを開始し、一般的なバグや問題を即座に解決します。
ステップ 6: 画面上の指示に従い、PC を再起動して変更を適用します。
これにより、Windows PC 上の「デバイスが応答を停止したか、切断されました」という迷惑なエラー メッセージが解決されることを願っています。
4.USB コントローラーを再インストールしてみてください
前述の解決策をすでに試しても同じエラーが発生する場合は、関連するデバイス ドライバーに問題がある可能性が高くなります。
ステップ 1: まず、次のことを行います。 「Windows キーと R」キーを同時に押して、「ファイル名を指定して実行」ウィンドウを起動します。
ステップ 2: コンピュータの左下に「ファイル名を指定して実行」ダイアログ ボックスが表示されたらすぐに、スクリュー en。 「devmgmt.msc」と入力し、「Enter」ボタンを押します。
ステップ 3: これにより、デバイス マネージャー ウィンドウが開きます。 「ユニバーサル シリアル バス コントローラ」カテゴリを見つける必要があります。
ステップ 4: カテゴリが展開されたらすぐに、問題のある USB デバイスを探します。エラーの原因となります。特定のデバイスを右クリックし、「アンインストール」ボタンをクリックします。
最後に、デバイスを取り外し、システムの再起動に進みます。
5.デバイスの USB 設定を確認します
スマートフォンが不適切な接続問題の原因ではないことを確認するには、次の手順に従って設定を確認し、シームレスな転送プロセスのために USB データ接続機能を有効にします。 :
ステップ 1: スマートフォンで [設定] を起動します。
ステップ 2: 下にスクロールして [端末情報] に移動します。
ステップ 3: 下にスクロールし、表示される新しい画面から [ビルド番号] オプションに移動します。
ステップ 4: 開発者向けオプションが表示されるまで、[ビルド番号] オプションを 7 回タップします。
ステップ 5: ビルド番号を選択できます。コンピュータに接続しているときの USB 設定とオーディオ ソース。
次に、メディア転送プロトコル (MTP) メニューをクリックします。問題なくファイルをシームレスに転送できるかどうかを確認してください。
バックアップ ソフトウェアを使用してファイルを保護したいですか?
このエラーにより、貴重なドキュメントをあるコンピュータから別のデバイスに移動またはコピーしたり、その逆を行うことができなくなります。転送プロセス中に重要な書類を失う心配はありません。代わりに、バックアップすることを検討してください。
EaseUS Todo バックアップ ソフトウェアは、すべてのファイル、フォルダー、ドキュメント、画像、ビデオ、その他のマルチメディア ファイルを安全に保護するために完璧に機能します。数回のクリックで。無料のバックアップ ソリューションにより、データ損失の被害に遭うことがなくなります。
このバックアップについて知るにはプログラムの詳細については、こちらで公平なレビューをお読みください: EaseUS Todo Backup Home: データをバックアップする最もスマートなツール!
こちらもお読みください: Windows 向けベスト バックアップ ソフトウェア 10 (2022) – 有料および無料
結論
一言で言えば、 Windows 11/10 で「デバイスが応答を停止したか、切断されました」というエラーは、ユーザーが USB ポート経由で接続されたデバイスで複数のタスクを実行すると発生すると言われています。このような場合は、特定の時点でのみ 1 つのタスクを実行することをお勧めします。
ソーシャル メディアでフォローしてください –
よくある質問 – よくある質問 - ソーシャル メディアでフォローしてください。 strong>
Q.1. 「デバイスが停止または切断されました」というエラー メッセージを修正するにはどうすればよいですか?
「デバイスが停止または切断されました」エラーを修正する方法には次のようなものがあります。
- デバイスを再起動します
- デバイスを再接続します
- USB ポートを確認します
- USB コントローラを再インストールします
- ハードウェアのトラブルシューティング問題
- バックアップおよびリカバリ ソフトウェアを使用する
Q.2。 Android デバイスが応答しない場合のトラブルシューティング方法
Android デバイスが応答しなくなった場合は、次の方法を試すことができます。
- 強制的に再起動してみることができます。電話。これを行うには、電源ボタンと音量ダウン ボタンを同時に 10 秒以上押し続けます。
- 再起動中に、元に戻す方法を示す黒い画面が表示されます。
- 通常、音量を上げるキーと下げるキーの両方を使用してすべてのオプションを表示し、電源ボタンを使用して必要なオプションを選択できます。
Q.3. Windows 10 エラーに応答しない USB デバイスを修正するにはどうすればよいですか?
この問題の解決に役立つ方法には次のようなものがあります。
- デバイス ドライバーを再インストールします。
- USB コントローラーの設定を変更します。
- USB コントローラーをアンインストールします。
- クイック スタートアップをオフにします。
- 必ず次のことを行ってください。ラップトップのバッテリーを取り外します。
- レジストリを変更します。
- USB ルート ハブ ドライバーを更新します。
- 必要な変更をインストールします。
Q.4.電話機がコンピュータに接続できないのはなぜですか?
コンピュータによって認識されない電話機の問題には、USB ケーブルの非互換性、接続モードの欠陥、および古いドライバー。
読み取り: 0
ソーシャル メディアでフォローしてください。 strong>