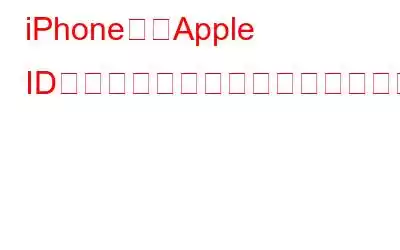iPhone で「Apple ID 設定の更新」通知を頻繁に受け取りますか?この問題は、Apple ID とパスワードを入力するだけで解決できます。ただし、アラートが画面にポップアップし続けると煩わしいと感じるかもしれません。
この問題は、主に iOS が更新されたとき、または Apple ID 認証情報を変更したときに発生します。幸いなことに、私たちはこの問題に対する実用的な解決策をいくつか考え出しました。 「Apple ID 設定の更新」通知を削除する方法については、読み続けてください。
「Apple ID 設定の更新」が停止する問題を修正する 7 つの方法
1. iPhone を再起動します
正しい Apple ID パスワードを入力した後でも、「Apple ID 設定の更新」通知が画面に表示されたままになることがあります。ただし、iPhoneを再起動すると消える場合があります。これを最初の手段として扱ってください。問題が解決しない場合は、以下にリストされている他の方法を試してください。
2. Apple ID が正しいことを確認してください
次のステップでは、入力された Apple ID が正しいかどうかを確認します。そのためには、次の手順に従って名前と Apple ID を確認または変更する必要があります。
3. Apple ID 設定のアップデートが停止する問題を解決するには、Apple サーバーのステータスを確認してください。
Apple のサーバーがメンテナンス中である場合があり、認証後であってもこの通知を画面から消去できない場合があります。 Apple のシステム ステータス ページからサーバーのステータスを確認できます。 (画像のように) すべてのオプションの横に緑色の点がある場合、サーバーは正常に動作しています。そうでない場合は、緑色に変わるまで待ちます。
必ずお読みください: Apple ID をサードパーティの電子メールから iCloud に変更する方法
4. iCloud に再ログインします
「Apple ID 設定の更新」が画面に表示されなくなる問題に直面していますか? iCloud に再度ログインすると、次の手順で問題を解決できます。
- iPhone の設定を開き、 をタップします。画像に示すように、あなたの名前を入力します。
- 次の画面の下部にある [サインアウト] をタップします。
- 「カレンダー、連絡先、キーチェーン」のコピーを保存するかどうかを尋ねるメッセージが表示されます。応じて選択してください
- 次に、「サインアウト」をタップして確認します。
- iPhone を再起動し、「サインイン」を選択します。
- これで、Apple ID、パスワード、iPhone パスコードを入力して再ログインできるようになりました。
iPhone は詳細の入力を求めなくなります。これにより、Apple ID 設定の更新が停止する問題が解決したと考えることができます。
5.支払いまたは配送の詳細を更新する
デビット/クレジット カードの有効期限が近づいているか、有効期限が切れているために、「Apple ID 設定の更新」が停止する問題が発生している可能性があります。そのため、クレジット カードまたはデビット カードの詳細を更新して問題を解決できます。設定を変更するには、次の手順に従ってください。
- 設定に移動します。 [設定] で、上部にある自分の名前をタップします。
- [支払いと配送] を選択します。
- ここで次のことができます。クレジット カードまたはデビット カードの詳細を変更します。
支払い方法を追加したくない場合は、支払いオプションとして「なし」を選択できます。
6. iOS を更新する (***)
上で説明したように、iPhone の iOS が更新されると、「Apple ID 設定の更新」通知が届く場合があります。ただし、これは iOS のアップデートを避ける理由にはなりません。システム通知の継続的なポップアップを修正した後、いつでも更新できます。ソフトウェア アップデートを完了するには、次の手順をお試しください。
- [設定] を開き、[一般] を選択します。
- 「ソフトウェア アップデート」を選択します。
- ここから、「今すぐインストール」または「ダウンロードしてインストール」を選択します。 >
こちらもお読みください – Apple ID をハッカーから守る 3 つの賢い方法
7. iPhone の設定をリセットする
iPhone をリセットしても、ビデオ、写真、アプリ、音楽などの個人データは消去されません。ただし、この間に変更した設定はデフォルトにリセットされる場合があります。設定をリセットするには、以下の手順に従ってください。
- 「設定」を開き、「一般」をタップします。 < li aria-level="1">次の画面の下部に、「iPhone の転送またはリセット」オプションがあります。
まとめ
説明されているいずれかの方法で、iPhone の Apple ID 設定の更新通知の問題を解決できます。問題の解決にはそれほど時間はかかりません。さらに、この記事に記載されている手順は、自分で問題を解決するのに役立ちます。したがって、上記の段階的なガイドに従って、今すぐ通知の問題を解決してください。
ご意見をお待ちしております。
Facebook、Twitter、Instagram、YouTube などのソーシャル メディアでフォローしてください。ご質問やご提案がございましたら、以下のコメント欄にご記入ください。解決策をご連絡させていただきます。私たちは、テクノロジーに関する一般的な問題への回答とともに、ヒントやテクニックを定期的に投稿しています。
よくある質問Q1. Apple ID の設定が更新されるまでにどのくらい時間がかかりますか?
Apple ID のパスワードの変更または更新は、通常 24 時間以内に完了します。変更はすべての Apple プログラムに対して自動的に更新されます。
Q2. 「Apple ID 設定の更新」通知を削除するにはどうすればよいですか?
上記の手順は、「Apple ID 設定の更新」が停止する問題に関連するすべての問題を解決するのに役立ちます。問題を解決するには、試行錯誤のアプローチを採用する必要があります。各ヒントの横にある難易度に従って、どれを最初に試すかを決定してください。
Q3.更新された Apple ID 設定が読み込まれないのはなぜですか?
強力なインターネット接続がない場合、または iPhone のモバイルデータ接続がオンになっていない場合、Apple ID 設定の読み込みに時間がかかることがあります。 iPhone が正常な WiFi ネットワークまたはインターネットに接続されていることを常に再確認してください。
Q4. Apple ID の設定に時間がかかりすぎる場合はどうすればよいですか?
Apple ID の設定に時間がかかりすぎる場合は、iPhone を強制的に再起動するだけです。 Apple ID がセットアップされます。
関連トピック –
Apple ID が iTunes Store で使用されていない場合の修正方法
iPhone から他人の Apple ID を削除する方法
Apple ID アカウントを完全に削除する方法
子供用の Apple ID を作成する方法
Apple ID の国または地域を変更する方法
読み取り: 0