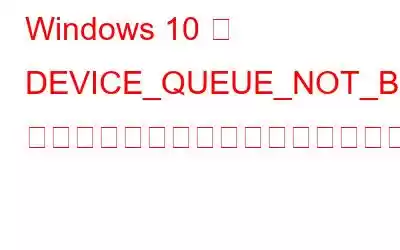DEVICE_ QUEUE_NOT_BUSY ブルー スクリーン Windows 10 エラーが発生することはまれな問題です。それでも、この問題が発生した場合は、システムに大きな問題が発生する前に、できるだけ早く問題を解決するためにいくつかの修正を試す必要があります。ほとんどの場合、ユーザーがシステムと互換性のないプログラムを実行すると、エラー メッセージ DEVICE_QUEUE_NOT_BUSY が表示されます。 BSOD エラーが発生すると、ソフトウェアおよびハードウェア コンポーネントへのさらなる損傷を防ぐために、システムが自動的に再起動します。しかし、これによりシステムが不安定になるという問題がさらに発生します。
症状: DEVICE_ QUEUE_NOT_BUSY
DEVICE_ QUEUE_NOT_BUSY ブルー スクリーン エラーが発生すると、次の問題が発生します。
- アクティブなプログラム ウィンドウが突然クラッシュし、 DEVICE_QUEUE_NOT_BUSY メッセージが表示されます。
- システムは複数回繰り返し再起動します。
- マウス、キーボード、その他の周辺機器が正常に応答しなくなります。
- システムは数分間ハングし続け、停止コード 0x2 とエラー メッセージ DEVICE_ QUEUE_NOT_BUSY も表示されます。
修正: DEVICE_ QUEUE_NOT_BUSY (エラー コード) 0x2)
ブルー スクリーン エラーは厄介で終わりのない問題のように見えますが、次の解決策を実装すると簡単に解決できます。
回避策 エラー コード 0x2 (DEVICE_ QUEUE_NOT_BUSY) を解決する 方法 1 - 問題のあるプログラムをアンインストールする この問題は、最後にインストールしたソフトウェアが原因である可能性があります。最近 PC に大量のアプリケーションをダウンロードした場合は、それらをすべて削除して問題が解決するかどうかを確認してください。方法 2 - マルウェア スキャンを実行する 専用のウイルス スキャナを実行し、既存の悪意のあるコンテンツとマルウェアを破棄してコード (0x2) を解決します。方法 3 - 最近接続したハードウェアを取り外す ハードウェアを取り付けた後にエラー メッセージ DEVICE_QUEUE_NOT_BUSY が表示された場合は、それが Windows 10 で BSOD エラーの原因となっている可能性があると考えて間違いありません。 方法 4 - ビルトインを使用して SFC を実行するWindows ツールでは、破損した Windows システム コンポーネントをリセットし、DLL ファイルを回復する必要があります。方法 5 - ドライバーを更新する PC で互換性のないドライバーや間違ったドライバーが実行されている場合、Windows 10 でこのブルー スクリーン エラーが発生する可能性があります。ドライバーを最も安全に更新する方法を学びましょう。方法 1 - 問題のあるプログラムをアンインストールする
問題の原因は次のとおりです。 最後にインストールされたソフトウェアによって。最近 PC に大量のアプリケーションをダウンロードした場合は、それらをすべて削除して問題が解決するかどうかを確認してください。
- Windows 10 でプログラムを手動でアンインストールするには、次のようにして [実行] ウィンドウを起動できます。 (Windows キー + R) を同時に押します。
- ダイアログ ボックスが表示されたら、「appwiz.cpl」と入力して Enter ボタンを押します。これにより、「プログラムと機能」ウィンドウが開きます。
- リストを注意深く下にスクロールし、最近インストールしたアプリケーションを見つけて、[アンインストール] ボタンを選択してそれらを削除します。
- 最近システムに追加したユーティリティのセットを思い出せない場合は、専門の Windows アンインストーラーである Advanced System Optimizer の助けを借りることができます。
- 最近インストールされたソフトウェアと PC 上の最大のプログラムの完全なリストが表示され、クリックするだけで一括アンインストールを実行できます。
- Advanced System Optimizer の詳細については、ここをクリックしてください。
方法 2 - マルウェア スキャンを実行する
専用のウイルス スキャナを実行し、既存の悪意のあるコンテンツとマルウェアを破棄してコード (0x2) を解決します。
- システムのフル スキャンを実行して、ウイルスの痕跡を見つけて消去する必要があります。またはその他のマルウェア コンテンツ。
- Windows Defender の助けを借りて、フル スキャンを実行し、すべてのファイルをチェックし、ハードディスク上のプログラムを実行できます。しかし、このプロセスには時間がかかり、プロセスが完了するまでに数時間もかかることはありません。
- 幸いなことに、この作業を手間なく迅速に実行できるウイルス対策ソフトウェアが大量にあります。全体的なパフォーマンスを妨げ、BSOD エラー DEVICE_QUEUE_NOT_BUSY を引き起こす可能性がある新規および既存のセキュリティ脅威を、ほんの数分で見つけて根絶できます。
方法 3 - 最近接続した接続を解除するハードウェア
ハードウェアをインストールした後にエラー メッセージ DEVICE_QUEUE_NOT_BUSY が表示された場合は、それが Windows 10 の BSOD エラーの原因である可能性があると考えて間違いありません。したがって、ハードウェアを削除することを強くお勧めします。ハードウェアが正常に動作し、システムを再起動します。
PC を起動するとすぐに、ハードウェアのパッケージに記載されている情報が読み取られ、PC が要件を満たしているかどうかが確認されます。 ■ システム要件。発生する場合は、ハードウェアを再接続して、DEVICE_QUEUE_NOT_BUSY エラーが再び発生するかどうかを確認してください。
方法 4 - SFC を実行する
組み込みの Windows ツールを使用して、破損した Windows システム コンポーネントをリセットし、DLL ファイルを回復する必要があります。システム ファイル チェッカーを実行するには、次の操作を行うだけです。
- コマンド プロンプトを起動し、管理者として実行します。
- コマンドライン「SFC /scannow」を入力し、Enter ボタンを押します。
- スキャンプロセスが完了するまでに少なくとも 10 分かかる場合があるため、しばらくお待ちください。
- システム ファイル チェッカーが破損した可能性のあるファイルをスキャンして修復したら、システムを再起動する必要があります。コード (0x2) の BSOD エラー DEVICE_QUEUE_NOT_BUSY は、これまでに解決されているはずです。
方法 5 - ドライバーを更新する
PC で互換性のないドライバーや間違ったドライバーが実行されている場合、Windows 10 でこのブルー スクリーン エラーが発生する可能性があります。ドライバーを最も安全に更新する方法を学びましょう?
- ドライバーを手動で更新するには、次の手順だけを行う必要があります。 Windows メニューを右クリックします。
- リストから [デバイス マネージャー] オプションをクリックします。
- [デバイス マネージャー] ウィンドウが表示されたらすぐに、各カテゴリまで下にスクロールして展開し、各デバイスを右クリックして [ドライバーの更新] オプションを選択します。どれが互換性がなくなったり、古くなったり、破損したり、壊れたりしているかわからないため、必ずすべてのドライバーを更新してください。
- このプロセスは時間がかかり多忙であるため、一部のユーザーはドライバを安全かつ迅速に更新する複数の方法を探しています。
- 最新のドライバーを更新してインストールする最も現実的な方法の 1 つは、Smart Driver Care などの専門的なドライバー アップデーター ユーティリティを使用することです。
- ツール (登録バージョン): Windows システムにインストール > [スキャン開始] ボタンをクリック > 辛抱強くドライバー アップデーター ソフトウェアが問題のあるドライバーを検出して一覧表示するまで待ちます > [すべて更新] ボタンをクリックするだけで、各デバイスの最新ドライバーを一括インストールします。
(解決済み): Windows 10 での DEVICE_ QUEUE_NOT_BUSY ブルー スクリーン エラー
上記のすべての解決策が、エラー コードを正常に解決するのに役立つことを願っています。何も問題が解決しない場合は、システムの復元を実行してみることもできます。特徴 これは、すべてが正常に動作していたときの元の設定に戻す理想的な方法です。これにより、誤って何かを行った場合に変更が元に戻されるだけです。ガイドに従って、システム復元ポイントの作成と使用について学ぶことができます。
読み取り: 0