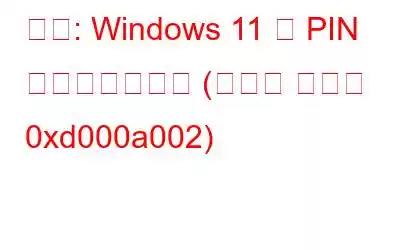私たちのほとんどは、PIN またはパスワードを使用してデバイスにログインしますよね。しかし、Windows 11 で PIN の設定が禁止され、エラー メッセージが表示されてプロセスが中断されたらどうなるでしょうか?確かに煩わしいかもしれません!
Windows 11 では、デバイスにログインするための PIN、パスワード、指紋、顔認識、画像パスワードなどのさまざまなサインイン オプションが提供されています。ただし、ほとんどのユーザーは、Windows Hello PIN の設定中にいくつかの問題が発生したと不満を抱いています。
Windows PC でエラー コード 0xd000a002 が表示されず困っていますか?このエラーには、次のメッセージが表示されます。
問題が発生したため、PIN を使用できません。
したがって、PIN の設定中に同様の問題が発生した場合に備えて、この問題の解決に役立ついくつかの解決策をリストしました。エラー コード 0xd000a002 は、NGC フォルダーが破損した場合、または設定が間違っている場合にトリガーされます。この投稿では、このエラー メッセージを取り除くために使用できるいくつかの回避策について説明しました。
始めましょう。
こちらもお読みください: ユーザーを削除する方法Windows 11 のアカウント制御?
Windows 11 で PIN を設定できない (エラー コード 0xd000a002) を修正する方法
解決策 1: NGC フォルダーを削除する
NGC は、Windows のデフォルトのフォルダーで、Windows PIN 設定を含むすべてのログイン情報が保存されます。 NGC フォルダーに破損したファイルまたはデータが含まれている場合、エラー コード 0xd000a002 が発生することがあります。したがって、最初に NGC フォルダーの内容をすべて削除し、それから問題を解決するために再作成します。行う必要があるのは次のとおりです。
ファイル エクスプローラー アプリを起動し、[表示] > [表示] > [隠しアイテム] をタップします。
次に、次のフォルダーの場所に移動します。
C:\Windows\ServiceProfiles\LocalService\AppData\Local\Microsoft
NGC フォルダーをダブルタップします。 Control + A キーの組み合わせを押して、すべての項目を選択します。選択したものを右クリックして、「削除」を選択します。
ただし、NGC フォルダーの削除中に「このフォルダーへのアクセスが拒否されました」というエラー メッセージが表示されてしまう場合は、次の方法で解決できます。
NGC フォルダーを右クリックし、「プロパティ」を選択します。 「セキュリティ」タブに切り替えます。 「詳細」ボタンをタップします。
新しいウィンドウが画面に表示されます。 「変更」をタップします。
「選択するオブジェクト名を入力してください」フィールドに「管理者」と入力します。
「OK」ボタンと「適用」ボタンを押します。変更を保存するには s.
NGC フォルダーの場所に移動し、内容を再度削除して問題が解決したかどうかを確認します。
解決策 2: サインイン PIN を手動で有効にする
Windows バージョンに「グループ ポリシー エディター」がある場合は、この解決策を試すことができます。 Windows + R キーの組み合わせを押して、[ファイル名を指定して実行] ダイアログ ボックスを開きます。テキストボックスに「Gpedit.msc」と入力し、Enter キーを押します。
ローカル グループ ポリシー エディター ウィンドウが画面に表示されます。次のフォルダーの場所に移動します。
管理用テンプレート > システム > ログオン
ログオン フォルダーで、「コンビニエンス PIN サインインをオンにする」を探します。 」エントリー。ダブルタップしてプロパティを開きます。
「有効」を選択します。 [OK] ボタンを押して変更を保存します。
解決策 3: システムの復元機能を使用する
タスクバーにある検索アイコンをタップし、「復元ポイントの作成」と入力してクリックします。
「システムの復元」をタップします。
ウィザードに表示される画面の指示に従って続行します。リストから最近作成した復元ポイントを選択し、[次へ] ボタンをクリックします。
デバイスを前のチェックポイントに復元して、最近の変更をすべて元に戻します。
デバイスを復元した後、設定アプリを起動し、PIN を設定して問題が解決するかどうかを確認してください。
こちらもお読みください: 「ユーザー プロファイル サービスがログオンに失敗しました」を修正する方法
strong>解決策 4: ローカル アカウントに切り替える
設定アプリを起動し、左側のメニュー ペインから [アカウント] タブを選択します。 「あなたの情報」をタップします。
「代わりにローカル アカウントでサインインする」オプションを選択します。
画面上の指示に従って、次の操作を完了します。プロセス。ローカル アカウントでログインしたら、Windows Hello PIN を設定して、デバイスでまだエラー コード 0xd000a002 が発生するかどうかを確認してください。
こちらもお読みください: 新規追加できないWindows 10/11のユーザーアカウント?これが修正です! (2022)
結論
ここでは、Windows 11 で「PIN を設定できない」問題を解決する簡単かつ効果的な方法をいくつか紹介します。上記の方法を使用すると、支障なく Windows Hello サインイン オプションの使用を再開できます。
この投稿は役に立ちましたか?エラーを取り除くことができましたか?コメント欄でお気軽にご意見を共有してください! Facebook、YouTube、Flipboardで私たちをフォローすることを忘れないでください。 strong>、インスタグラム。
読み取り: 0