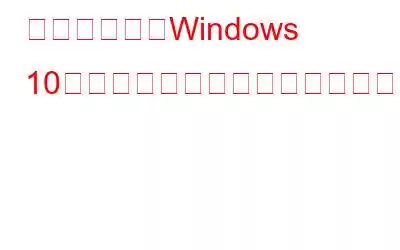ハードドライブのゴースティングの意味は人によって異なります。一部の人にとっては、ファイル エクスプローラーで存在しないハードディスクが表示されます。つまり、ディスクが接続されていない場合でも、パーティションの下に表示されます。一部の人にとっては、ハードドライブをバックアップしたり、データの安全性を確保するためにイメージを作成したりすることを意味します。後者の方が適切な場合は前者が間違いではなく、各ユーザーには物事の理解があります。したがって、読者がゴースティングの正確な意味を理解できるように、この記事ではハードディスクのゴースティングとは何か、またそれはどのように行われるのかを学びます。
ハード ディスクのゴースト化とは何ですか?
ハード ドライブのゴースト化とは、アプリケーション、設定、システム構成などを含むすべてのコンテンツのバックアップをサーバーまたは別のハード ディスクに作成することを意味します。 。
ゴースティングは、システムとデータの迅速な復元を可能にすることを目的としています。簡単に言えば、システム ファイルとそこに保存されているデータのコピーを作成することです。
ハードディスクのゴースト化の必要性
システムが故障する原因はいくつかあります。したがって、ハードドライブを保護し、重要なデータを見逃さないようにすることは良い考えです。その方法は次のとおりです。
Windows 10 でハードドライブをゴースト化する方法
ウイルス攻撃、ソフトウェアおよびハードウェアの障害、システム ファイルの破損、天災、その他やむを得ない事由による場合。この問題が発生した場合は、オペレーティング システムを再インストールし、回復ツールを使用して失われたデータを取り戻す必要があります。このため、どれだけのデータを回復できるかについては不確実性が残ります。このような場合、Windows 10 ゴースト イメージを作成しておけば、Windows 10 の復元と失われたデータの復元が簡単になります。
そうは言っても、ハード ディスク上のイメージをゴースト化する必要性は明らかですが、Windows 10 イメージをゴースト化する方法という疑問は残ります。
それでは、これ以上遅らせることなく、Windows 10 ゴースティングに対する最適かつ最も効率的なソリューションを紹介します。これは EaseUS Todo Backup として知られています。
EaseUS Todo Backup はどのように役立ちますか?
このプロフェッショナルで強力な Windows 10 バックアップ ツールは、Windows 10 ハード ドライブをイメージ上にゴースト化するのに役立ちます。また、システム ディスク Windows 10 のクローンを作成するために使用することもできます。 . Windows 10 ゴースト イメージ ファイルを使用して、ディスク/パーティションを復元できます。これは、ハードディスクの障害またはその他の理由で失われたデータを回復するのに役立ちます。使用方法は次のとおりです。
EaseUS Todo Backup を使って Wi をゴースト化する方法 ndows 10?
EaseUS Todo Backup を使用し、次のステップバイステップの手順に従うと、Windows 10 を簡単にゴースト化できます。
ステップ 1. EaseUS Todo Backup をダウンロードしてインストールします。
ステップ 2。 EaseUS Todo Backup ソフトウェアを起動し、要件に従ってオプションを選択します。オペレーティング システムをゴースト化する場合は、「OS」を選択します。
ステップ 3. バックアップするファイル、システム、アプリ、またはディスク パーティションを選択します。
ステップ 4. その後、バックアップの保存先を選択します。
ステップ 5. プロセスを開始するには、[続行] をクリックしてプロセスが完了するまで待ちます。
完了すると、Windows のゴースト イメージが表示されます。ファイルとオペレーティング システムの回復に使用できる 10 が作成されました。 EaseUS Todo Backup は、優れた信頼性の高いデータのバックアップおよび復元ソリューションです。チュートリアルの助けを借りて、数分以内に使いやすいインターフェイスを利用し、技術者の助けを必要とせずに数回クリックするだけで、システム ファイル、アプリ、データなど、必要なものすべてをバックアップできます。
Windows 10 ハードディスクのゴーストに EaseUS Todo Backup を信頼する理由は何ですか?
確かに、このソフトウェアがよく話題になっているからといって、それを信頼すべきではありません。委託する前に、何ができるのか知っておくべきですよね?
EaseUS Todo Backup は、推定によると、システム ファイルやその他のバックアップ データの復元に役立つワンクリック バックアップ ソリューションです。これを利用すると、ハードウェア障害、システムクラッシュ、またはその他の理由で失われたデータを迅速に取得できます。さらに、ウイルス攻撃、不安定なソフトウェアのダウンロード、ハードドライブの障害などの後に、ディスク、パーティション、ファイル、フォルダーをバックアップおよび復元することもできます。
また、使用できる増分バックアップ機能も付属しています。最初のバックアップ後に。
注: 差分バックアップと増分バックアップでは、変更されたファイルのみがバックアップされます。
よくある質問
Q1.ハード ドライブのゴースト コピーを作成するにはどうすればよいですか?
注: データをバックアップする前に、ターゲット ディスクが空であり、データ バックアップまたはイメージのバックアップを保存するのに十分なスペースがあることを確認してください。
ステップ 1. EaseUS Todo Backup をダウンロードしてインストールします。次に、外部ドライブにデータをバックアップする場合は、そのドライブを PC/ラップトップに接続します。
ステップ 2. EaseUS Todo Backup を実行します。 PC にアクセスし、ホーム画面から希望のオプションを選択します。
ステップ 3. 使用するディスクまたはパーティションを選択します h にデータをバックアップします。その後、外部ストレージ デバイスを宛先ディスクとして選択します。十分な収納スペースがあることを確認してください。
ステップ 4. [続行] をクリックしてバックアップ プロセスを開始します。
完了したら、外部ストレージ デバイスを取り外し、バックアップ データを確認します。
Q2.ハード ドライブのクローンを作成する最良の方法は何ですか?
ハード ドライブのクローンを作成する最良の方法は、EaseUS Todo Backup のような信頼できるバックアップ ツールを使用することです。
Q3.コンピュータをゴースト化するにはどうすればよいですか?
オペレーティング システムをゴースト化するには、EaseUS Todo Backup などのゴースト化ソフトウェアをインストールします。実行したい操作を選択し、プロセスを開始します。開始する前に、使用しているディスクに十分なストレージ容量があり、完全に動作することを確認してください。
読み取り: 0