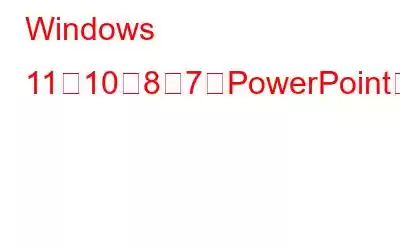PowerPoint を PDF に変換する理由は何ですか? PowerPoint のコンテンツを PDF に変更する必要があるでしょうか。理由はいくつかありますが、物事を大局的に見てみると、同僚の前で発表する予定の PowerPoint プレゼンテーションを作成するのに何時間も費やしたとします。 PPT の内容を全員に知らせたいが、全員に変更を加えてほしくないと考えています。 PowerPoint プレゼンテーションを PDF 形式に変換すると、同様にプロフェッショナルな見た目になり、誰も変更できなくなります。
PowerPoint ファイルを PDF に変換するもう 1 つの理由は、PPT のファイル サイズがかなり大きいことです。また、PPT を共有する場合、ファイル サイズが大きいため問題が発生する可能性があります。
変換後はどうなりますか?
以下で説明する方法のいずれかを使用して PowerPoint を PDF ファイル形式に変換した後、このセクションにアクセスしてください。
この記事で説明した PPT を PDF に変換する方法をすべて試した後、または JPG から PDF など、他のファイルも PDF に変換した場合は、次のステップを行う必要があります。さまざまな PDF 管理タスクを実行します。ここでの作業を楽にしてくれるのが、Advanced PDF Manager のような PDF 管理ソフトウェアです。
Advanced PDF Manager は何に役立ちますか?
複数の PDF を扱う場合、Advanced PDF Manager のようなユーティリティが役に立ちます。
1. PDF を結合および分割します。
2.回転させます
3. PDF をパスワードで保護します。
4.必要に応じてさまざまなページを並べ替えます。
5. PDF を追加および削除します。
Advanced PDF Manager の最も優れた点の 1 つは、さまざまなツールを 1 か所で提供できることです。 Advanced PDF Manager を使用するのに熟練した技術者である必要はありません。 Advanced PDF Manager のさまざまな機能とその使用方法については、別の投稿で取り上げました。ぜひチェックしてみてください。
高度な PDF マネージャーの使用方法
1. Advanced PDF Manager をダウンロード、インストールし、実行します。
2.作業するさまざまな PDF ファイルを開きます。
3.上部のさまざまなオプションから 1 つまたは複数を選択します。
4. PDF を保存するか印刷するかを選択できます。
Windows PC で PowerPoint を PDF に変換する方法
PPT プレゼンテーションをすぐに PDF ファイル形式に変更できる方法は複数あります。ディスりましょう そのうちのいくつかを悪口します –
1. PowerPoint 自体の助けを借りて
この手順を実行すれば、他の場所に進む必要はありません。ネイティブの Microsoft Office Powerpoint アプリケーションを使用して、PPT を PDF に簡単に変換できます。
1. PDF に変換する PowerPoint プレゼンテーションを開きます。
2. [ファイル] をクリックします。
3.左側で、[名前を付けて保存] をクリックします。
4.変換されたプレゼンテーションを保存する場所を参照します。
5. [ファイルの種類] ドロップダウンをクリックし、[PDF] を選択します。
2.サードパーティのコンバータを使用する
PowerPoint プレゼンテーションや他のファイル形式を PDF に頻繁に変換する必要がある場合は、多数のオプションを提供する EaseUS PDF Converter などのサードパーティの PDF コンバータの使用を検討することもできます。 PDF を複数のファイル形式に変換したり、その逆に変換したりできます。まず、EaseUS PDF Converter を使用して PowerPoint を PDF ファイル形式に変換するのがいかに簡単かを見てみましょう –
1. EaseUS PDF Converterをダウンロード、インストール、実行して開きます。
2. 「ファイルを開く」をクリックするか、変換したい PowerPoint プレゼンテーションをインターフェースにドラッグ アンド ドロップするだけです。
3.変換されたプレゼンテーションを保存する場所を選択します – 元のパスと同じ、または選択した場所。
4. PDF ファイル形式に変換したい PPT を選択し、「変換」ボタンをクリックします。
EaseUS PDF Converter を選ぶ理由?EaseUS PDF Converter は次の機能を提供します。
- 使いやすいインターフェイス。
- PDF からさまざまなファイル形式への変換、またはその逆の変換
- 任意のファイル形式の複数のファイルを追加PDF に変換する
- PDF を結合および分割する
- 保存する前に PDF ファイルをプレビューする
- PDF のロックを解除する
注意: 無料版では、PDF に変換する任意のファイル形式のファイルをいくつでも追加できます。それらのファイルをプレビューすることもできます。ただし、変換を実行するには、プレミアム バージョンにサインアップする必要があります。
EaseUS PDF Converter の料金はいくらですか?以下は EaseUS PDF Converter のさまざまな料金プランです -
3. Google スライドを使用する
私たちの多くは、PowerPoint プレゼンテーションを作成したり、PowerPoint プレゼンテーションをアップロードしたりするために Google スライドを使用しています。 Googleドライブに。その場合は、Google スライドを使用して PowerPoint プレゼンテーションを PDF としてダウンロードできます。スクリーンショットと以下の手順を参照してください –
1. Google スライドで PPT プレゼンテーションを開きます。
2. 「ファイル」>「ダウンロード」をクリックします。
3. PDF ドキュメント (.pdf) を選択します。
4.オンラインで PPT を PDF に変換
最後に; PowerPoint プレゼンテーションをオンラインで PDF に変換できます。このブログでは ILovePDF を使用します。オンライン プラットフォームを使用すると、PPT と PPTX を PDF に簡単に変換できるため、簡単に表示したり、サイズを削減したりできます。
1. ILovePDF にアクセスしてください。
2. [PowerPoint ファイルの選択] をクリックします。コンピュータ上の場所から PPT ファイルを選択したり、ファイルをドラッグ アンド ドロップしたり、Google ドライブや Dropbox からファイルを選択したりできます。
3.ファイルを選択したら、「PDF に変換」をクリックします。
まとめ
PowerPoint を PDF に変換する理由は何ですか?そして、プレゼンテーションを PPT に変換することができましたか?以下のコメントセクションでお知らせください。また、PPT を PDF に変換するソリューションを緊急に必要としている人にもこの投稿を共有していただきたいと思います。このようなコンテンツをもっと知りたい場合は、WeThegeek を読み続けてください。
読み取り: 0