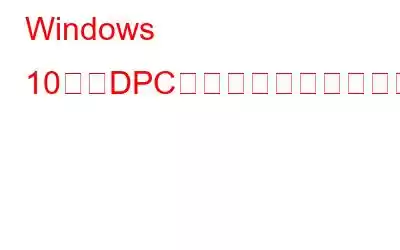Windows 10 での DPC ウォッチドッグ違反により、システムが突然動作を停止しましたか?このエラーは、デバイスがハードウェア コンポーネント、システム ドライバー、またはアプリやプログラムからの応答を受信できない場合に最も一般的に発生します。 DPC ウォッチドッグ違反は、Web の閲覧中、ゲームのプレイ中、Windows OS のアップグレード中、または単に次の時点で発生する可能性のあるブルー スクリーン オブ デス (BSOD) エラーです。任意のインスタンス。修正方法が気になりませんか?
この投稿では、自分で実行できる簡単なトラブルシューティングによってこのエラー メッセージを回避するための効果的な解決策をいくつか取り上げました。
こちらもお読みください: Windows 10 で「PC に問題が発生したため再起動する必要があります」を修正する方法
DPC ウォッチドッグ違反エラーについてもう少し詳しく見てみましょう。
DPC ウォッチドッグの一般的な原因違反
Windows 10 で DPC ウォッチドッグ違反が発生する一般的な理由をいくつか示します。
- ディスク ドライブなどのハードウェア コンポーネントから応答を受信できない.
- システム ドライバが壊れているか古い。
- 互換性のないハードウェア コンポーネント。
- 不適切なハードウェア接続。
- ディスク エラー。
- ウイルスまたはマルウェアの存在。
Windows 10 で DPC ウォッチドッグ違反エラーを修正する方法
解決策 1: CHKDSK コマンドを実行する
CHKDSK (チェック ディスク) は、ディスク関連のエロスや不一致をスキャンして修正し、システムの整合性をチェックし、ハードディスクの問題を解決する組み込みの Windows ユーティリティです。 CHKDSK コマンドを実行するには、次のことを行う必要があります。
スタート メニューの検索を起動し、「コマンド プロンプト」と入力します。 「コマンド プロンプト」を右クリックし、「管理者として実行」オプションを選択して、デバイスに変更を加えるための完全な権限とアクセスを付与します。
コマンド プロンプト シェルで、「CHKDSK C:/」と入力します。
CHKDSK コマンドの後には、スキャンする必要があるドライバーのイニシャルが続きます。この例では C: ドライブを使用しました。
デバイスで完全なスキャンが実行されるまで、しばらく待ちます。 Windows では、コマンド プロンプト シェル自体にすべての結果が一覧表示されるため、CHKDSK ユーティリティによってスキャンおよび修正されたすべてのハードディスク エラーが何であるかを知ることができます。
解決策 2: 古いディスク ドライバーを更新する
Windows 10 で DPC ウォッチドッグ違反を修正する次の回避策は、古いまたは破損したシステム ドライバーを更新することです。
Windows +R キーを押します。 キーの組み合わせで [ファイル名を指定して実行] ダイアログ ボックスを開きます。
テキスト ボックスに「devmgmt.msc」と入力し、Enter キーを押します。
デバイス マネージャー ウィンドウで、ディスクドライブオプションを選択します。 「ディスク ドライブ」セクションにリストされている各項目を右クリックし、「ドライバーの更新」を選択します。
古いシステム ドライバーを手動で更新する手間を省きたい場合は、ドライバー アップデーター ソフトウェアの助けを求めることもできます。 Windows 10 マシンに Smart Driver Care ユーティリティ ツールをダウンロードすると、すべての破損または古いドライバーとソフトウェアのアップデートが自動的に取得されます。
解決策 #3: デバイスのウイルスまたはマルウェアをスキャンする
デバイスに包括的なウイルス対策ソフトウェアがインストールされていない場合、機密データが漏洩または削除される危険性が高くなります。ウイルス、マルウェア、または悪意のあるファイルが存在すると、デバイスの機能に悪影響を及ぼし、Windows 10 で DPC ウォッチドッグ違反に直面する可能性があります。
したがって、デバイスとデータを 24 時間年中無休で保護する総合的なセキュリティ ソリューションをインストールすることを強くお勧めします。ウイルス、マルウェア、ランサムウェア攻撃、またはあらゆる潜在的な脅威に対するリアルタイムの保護を提供する Windows 用 Systweak Antivirus をダウンロードしてください。 Systweak Antivirus は、ゼロデイ脆弱性、PUP、トロイの木馬、スパイウェア、アドウェアからデバイスを保護し、デバイスとデータの安全性を確保します。
解決策 4: プログラム互換性のトラブルシューティング ツール
開くWindows 10 の設定で、[更新とセキュリティ] を選択します。
左側のメニュー ペインから [トラブルシューティング] オプションに切り替えます。
右側の [プログラムの互換性] オプションをタップします。
画面上の指示に従い、互換性トラブルシューティング ツールを実行して、すべてのハードウェア コンポーネントが正常に動作していることを確認します。
こちらもお読みください: 6 Windows 10 での接続制限の問題を解決する方法
解決策 5: 物理ハードウェア接続を確認する
画像ソース: Redgate Software最後になりましたが、ケーブルを含むすべての物理ハードウェア接続を徹底的に確認してください。 、ハードディスクドライバーなど。ケーブルが物理的に損傷しているか改ざんされている場合は、ケーブルを交換し、デバイスに正しく接続してください。
上記の解決策のいずれかを使用して、Windows 10 の DPC ウォッチドッグ違反を修正できます。どの方法がうまくいったのか教えてください あなたのために!気軽にコメント欄に書き込んでください。
頑張ってください!
読み取り: 0