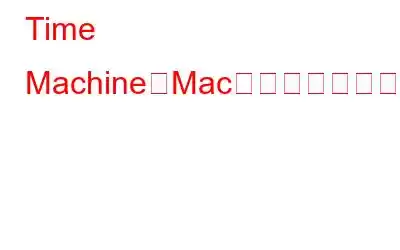「情報がなくてもデータは得られますが、データがなければ情報は得られません。」~ダニエル・キーズ・モラン
人生に関するものであっても、その他の状況であっても、バックアップ計画を立てることは常に重要です。そうじゃない?同じルールがデータにも当てはまります。データは間違いなく私たちの最も貴重な資産の 1 つです。それは、重要なファイルやドキュメント、写真やビデオの形で保存された貴重な思い出、あるいはあらゆる形式のデジタル情報です。
画像ソース: YouTube
ディスク ドライブがクラッシュした場合でも、デバイスがウイルスやマルウェアに感染した場合でも、データのバックアップがあれば安心です。この投稿では、Time Machine を使用して Mac をバックアップする方法について段階的なガイドを説明しました。
それでは始めてみましょう。
こちらもお読みください: Time Machineバックアップが失敗しましたか? Time Machine の問題を解決する 5 つの簡単な方法
Time Machine とは何ですか?また、どのように役立つのですか?
Time Machine は、macOS が提供する最も便利なツールの 1 つです。 Mac のバックアップを安全に作成できます。 Time Machine は、写真、ビデオ、音楽、ドキュメント、電子メール、システム ファイルなどを含むすべての重要なファイルを自動的にバックアップします。バックアップを作成しておくと、ディスク障害やシステムクラッシュが発生した場合、あるいは Mac 上で何かを誤って削除してしまった場合でも、ファイルを簡単に復元できます。
こちらもお読みください: MacBook Pro を iCloud にバックアップする方法
Time Machine を使用して Mac をバックアップする方法 (ステップバイステップ ガイド)
まず、すべてのファイルがコピーされる外部ストレージ メディアを Mac に接続します。
次に、上部のメニュー バーにある Apple アイコンをタップし、「システム環境設定」を選択します。
オプションのリストから「Time Machine」を選択します。
Time Machine ウィンドウで、「バックアップ ディスクの選択」をタップします。
次に、リストから外部ストレージ メディアを選択し、「ディスクを使用」をタップします。
外部メディアの詳細が画面に一覧表示されます。 「自動的にバックアップ」オプションにチェックを入れます。
Mac がバックアッププロセスを開始する準備が整うまで、数秒待ちます。プロセスが自動的に開始しない場合は、手動で開始することもできます。行う必要があるのは次のとおりです。
上部のメニュー バーにある「Time Machine」(時計の形)アイコンをタップし、コンテキスト メニューから「今すぐバックアップ」オプションを選択します。
また、「メニュー バーに Time Machine を表示する」オプションをオンにします。
これで完了です。こうやってあなたは Time Machine を使用して Mac をバックアップできます。Mac はバックアップ プロセスを開始し、すべてのファイルとデータをそれぞれの外部ストレージ メディアにコピーします。
こちらもお読みください: Mac から Time Machine バックアップをクリアする方法
Time Machine で選択したファイルをバックアップする方法
ディスク ドライブ全体をコピーしたくないですか? Time Machine では、選択したファイルをどこにバックアップできるかを選択することもできます。したがって、外部メディアに十分なストレージ容量がない場合は、選択したファイルをバックアップすることもできます。行う必要があるのは次のとおりです。
上部のメニュー バーにある Apple アイコンをタップし、「システム環境設定」を選択します。
「Time Machine」をタップして、Time Machine で Mac をバックアップします。
Time Machine ウィンドウで、右下隅にある「オプション」ボタンをタップします。
「+」アイコンを押します。 .
新しいウィンドウが画面に表示されます。バックアップから除外するすべてのファイルとフォルダーを選択します。選択が完了したら、「除外」ボタンをクリックします。
Time Machine によってバックアップが作成されるアイテムのリストを確認します。完了したら、「保存」をクリックします。
これで完了です。これは、Mac で Time Machine を使用して選択したファイルをバックアップする方法です。
こちらもお読みください: Time Machine を使用して Mac を復元する方法
FAQ:
Q.1. Time Machine は Mac 上のすべてをバックアップしますか?はい、Time Machine は、写真、ビデオ、オーディオ、映画、ドキュメント、メモ、電子メール、リマインダー、さらにはシステム ファイルを含むすべてのファイルをバックアップします。
Q.2. Time Machine を使用して Mac を手動でバックアップするにはどうすればよいですか?Time Machine を使用して Mac を手動でバックアップするには、Apple アイコンをタップし、[システム環境設定] > [Time Machine] を選択します。バックアップ ディスクを選択し、バックアップ プロセスを開始して、すべてのファイルとデータを外部ドライブにコピーします。
Q.3. Time Machine バックアップにより Mac の速度が低下しますか?まあ、それはファイルのサイズによって異なります。 Time Machine がサイズの大きなファイルをバックアップしている場合は、はい、デバイスの速度がしばらく低下する可能性があり、バックアップ プロセスが完了するまで Mac のパフォーマンスが大幅に低下する可能性があります。
Q.4. Time Machine の実行中に Mac をスリープ状態にできますか?はい、Mac をスリープ モードでもバックアップできます。 [システム環境設定] > [省エネ] を開き、[パワーナップ] 機能を選択します。 Power Nap 機能を有効にすると、Mac はスリープ モードでもバックアップ タスクを実行できるようになります。でも、はい、sを作るだけです デバイスを電源に接続してください。
結論
ここでは、Time Machine を使用して Mac をバックアップする方法についてのステップバイステップのガイドを説明しました。貴重なファイルやデータを決して失わないようにするため、デバイスのバックアップを作成することが最も安全な方法です。したがって、質問は「データをバックアップする必要があるか」ではなく、実際に「どのくらいの頻度でデータをバックアップすべきか」を自問すべきです。
この投稿は役に立ちましたか?コメントセクションでお気軽にご意見を共有してください!
読み取り: 0