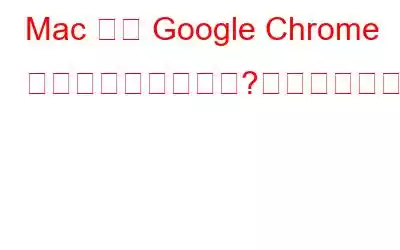多くの Mac ユーザーにとって、Google Chrome は毎日のインターネット活動に頼りになるブラウザです。その優れた効率性、クリーンなユーザー インターフェイス、信頼性の高いセキュリティ標準により、最高の選択肢となっています。 Google Chrome は市場で最も人気のあるブラウザであるにもかかわらず、問題を免れないわけではありません。 Mac コンピュータで Chrome の動作が突然遅くなり、イライラしたり不便になったりする場合があります。したがって、あなたが Mac での Google Chrome の遅さに直面しているユーザーの一人であれば、ここが正しい場所です。
Mac での Google Chrome の遅さにうんざりしている場合は、このガイドが包括的なリストを提供します。問題を解決し、Mac で快適なブラウジングを復元するための解決策をいくつか紹介します。
Mac で Google Chrome が遅い場合に解決する 8 つの方法
1.インターネット接続を確認する
パフォーマンス低下の根本原因は、Chrome ではなくインターネット接続である可能性があります。幸いなことに、この可能性を確認し、それが問題の原因であるかどうかを判断する簡単な方法がいくつかあります。インターネット接続の速度を確認する簡単な方法の 1 つは、Google の速度テストを使用することです。 Google で「スピード テスト」を検索するだけで、最初の結果にテストを実行するオプションが表示されます。
さらに、ping レートを知りたい場合は、Ookla のようなサービスを使用できます。速度テスト。インターネット速度に関する正確な結果が迅速に得られます。速度が標準に達しているかどうかを判断するには、結果をインターネット速度グラフと比較して、サービスが宣伝どおりに実行されているかどうかを確認できます。そうでない場合は、ISP (インターネット サービス プロバイダー) に連絡して、インターネット接続に関する問題に対処してください。
Wi-Fi インターネット接続が問題の原因である場合は、これを確認してください – Mac は Wi-Fi に接続できませんか?オンラインに戻るための 8 つのステップ
2.バックグラウンドでのアップロードとダウンロードを停止する
大きなファイルをダウンロードしたり、Google ドライブなどのクラウド ストレージ サービスに多数のファイルをアップロードしたりすると、ブラウザのパフォーマンスが低下する可能性があります。これらのアクティビティは Mac 上のインターネット帯域幅を大量に消費し、ブラウジング速度の低下につながる可能性があります。この問題に対処するには、Mac でのバックグラウンド ストリーミングやその他のダウンロード操作を無効にするのが最善です。最も簡単なオプションは、サーフィンまたはファイルのアップロードまたはダウンロードのいずれかが終了するまで、これらの操作を一時停止することです。 r が最初に来ます。
こちらもお読みください: Google Chrome でメモリ セーバーとエネルギー セーバーを使用する方法
3. Google Chrome の強制終了
ブラウザに不具合が発生したり応答しなくなったりして正常に閉じることができない場合、Mac 上の Google Chrome ブラウザの強制終了が必要になる場合があります。不具合やフリーズは、バグ、拡張機能、古いソフトウェアなど、さまざまな要因によって発生する可能性があります。このような場合、Chrome を強制終了すると問題が解決し、ブラウザを再起動して通常どおり使用し続けることができます。
- 「コマンド」、「オプション」、「キー」を押します。 「エスケープ」 キーを同時に押します。これにより「アプリケーションの強制終了」
- 開いているアプリケーションのリストでGoogle Chrome
- をクリックします。 Google Chrome でクリックして選択します。
- ウィンドウの右下隅にある「強制終了」 ボタンをクリックします。
これにより、Chrome とそれに関連付けられている開いているタブやウィンドウがすぐに閉じられます。 Chrome を強制終了するとデータが失われる可能性があることに注意してください。そのため、この方法に頼る前に、まず通常どおり Chrome を閉じてみることをお勧めします。
4. Mac を再起動します
Mac 上の Google Chrome のパフォーマンスが遅い場合は、コンピュータの全体的なパフォーマンスに問題がある可能性があります。 Mac を再起動することは、この問題を解決するのに役立つ迅速かつ簡単な解決策です。 Mac を再起動すると、Chrome やその他のアプリケーションのパフォーマンス低下の原因となっている一時的な問題や不具合を解消できます。
- ドロップダウン メニューから「再起動」 オプションを選択します。
- 確認を求めるポップアップ ウィンドウが表示されます。 Mac を再起動する必要があることを示します。 [再起動] ボタンをクリックして確認します。
こちらもお読みください: Mac がランダムにシャットダウンし続ける問題を解決する方法
5。不要な拡張機能を無効にするか削除する
Google Chrome の拡張機能の豊富なライブラリは、Google Chrome が世界で最も人気のある Web ブラウザである主な理由の 1 つです。これらの拡張機能は非常に便利ですが、インストールして有効化しすぎると、ブラウザのパフォーマンスに悪影響を与える可能性があります。
こちら' 方法:
- Mac で Google Chrome を開きます。
- 右上隅にある三点アイコンをクリックします。ブラウザ ウィンドウ。
- ドロップダウン メニューから [その他のツール] を選択し、 [拡張機能] を選択します。
- 現在ブラウザにインストールされているすべての拡張機能のリストが表示されます。拡張機能を無効にするには、その横にあるトグル スイッチをクリックしてオフにします。
- 拡張機能を完全に削除するには、「削除」をクリックします。その横にある [strong>] ボタンをクリックします。拡張機能を削除するかどうかを確認するポップアップ ウィンドウが表示されます。 「削除」 をクリックして確認します。
6. Chrome ブラウザのキャッシュを削除する
Chrome ブラウザが長時間フリーズした経験はありますか?これは、特にブラウザを定期的に使用している場合によくある問題です。この問題を解決する 1 つの方法は、Chrome ブラウザのキャッシュをクリアすることです。そうすることで、ブラウザが不必要な遅延や遅延なくスムーズに動作するようにすることができます。
- Mac で Google Chrome を開きます。
- >ブラウザ ウィンドウの右上隅にある 3 つの縦のドットです。
- ドロップダウン メニューから [その他のツール] を選択し、[ブラウジングをクリア] を選択します。
- 新しいタブが開き、必要なデータを選択できます。消去。 [キャッシュされた画像とファイル] ボックスがオンになっていることを確認します。
- ドロップダウン メニューを使用して特定の期間のデータを消去するか、[すべての時間] を選択することができます。
- [データを消去] をクリックし、プロセスが完了するまで待ちます。
7. Google Chrome を更新する
Google Chrome ブラウザが最高の状態で動作するようにするには、Google Chrome ブラウザを最新の状態に保つことが重要です。常に最新バージョンの Chrome を使用していることを確認するには、次の簡単な手順に従って更新してください。
- Mac で Google Chrome を開きます。
- > ブラウザ ウィンドウの右上隅にある 3 つの縦のドット。
- ドロップダウン メニューから [ヘルプ] を選択し、[Google について] を選択します。 Chrome。」
- 新しいタブが開き、利用可能なアップデートがないか Chrome が自動的に確認します。
- アップデートが利用可能な場合は、「Google Chrome をアップデート」をクリックします。
- アップデートがインストールされたら、「再起動」をクリックします。 ボタンをクリックして Chrome を再起動し、変更を適用します。
8. Google Chrome をリセットする
Chrome ブラウザのさまざまな設定をカスタマイズしている場合、それらの設定の一部が競合を引き起こしたり、ブラウザの速度を誤って低下させたりする可能性があります。 Chrome の設定をデフォルトの状態にリセットすることは、すべての拡張機能を無効にし、Cookie などの一時データをクリアする実行可能な解決策です。 Chrome の設定をデフォルトの状態に戻すには、以下の手順に従ってください。
- Chrome を開き、ウィンドウの右上隅にある 3 つの点をクリックします。
- ドロップダウン メニューから「設定」を選択します。
- 下にスクロールして をクリックします。 「設定をリセット」 すると、追加の設定が表示されます。
- 「設定を元のデフォルトに戻す」をクリックします。
- 表示される確認ウィンドウで 「設定をリセット」 をクリックします。
こちらもお読みください: Windows および Mac で Google Chrome の自動更新を停止する方法
最後にMac で Google Chrome の速度が遅い場合は、解決できることがたくさんあります。問題。キャッシュのクリアから Google Chrome のアップグレードまで、利用できるオプションは豊富にあります。したがって、これらの修正のいくつかを試して、ブラウジング エクスペリエンスの高速化に役立つかどうかを確認してください。
Windows、Android、iOS、macOS に関連するその他のトラブルシューティング ガイド、リスト、ヒントとコツについては、と Pinterest でフォローしてください。
次の記事: 2023 年に Mac で Google Chrome をアンインストールする方法
読み取り: 6