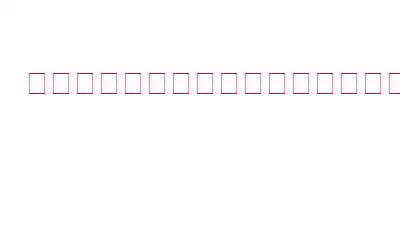質問: 起動可能なデバイスが見つかりませんエラーを修正するにはどうすればよいですか?
ラップトップを数年間使用してきましたが、最近システムを再起動すると、通常どおり起動すると、「PXE-MOF: Exiting PXE ROM.」と表示されます。起動可能なデバイスがありません – 起動ディスクを挿入し、 任意のキーを押してください。」このため、システムを使用できません。助けてください。
修正:
「起動可能なデバイスが見つかりません」というエラー メッセージはまれですが、これが表示される場合は、Windows がデバイスを見つけることができないことを意味します。システムの起動に役立つ SSD、HDD、DVD、CD、フラッシュ ドライブなどのストレージ デバイス。したがって、Windows を起動するには、すぐに修正する必要があります。
ほとんどの場合、ブルー スクリーン (BSOD) が発生した後に PC を再起動すると、「起動可能なデバイスが見つかりません」というエラーが表示されます。また、突然それが起こることもあります。したがって、ハードウェアの接続をチェックし、起動順序が正しいことを確認し、その他の操作を実行することが重要です。
これらすべてを実行して修正する方法を詳しく説明する前に、起動可能なデバイスでエラーが見つかりませんでした。ここで、重要な点を説明します。
ディスクの断片化やディスク エラーが原因で、起動可能なデバイスがないというエラーが発生することがあります。したがって、このメッセージが表示されないようにするには、ディスクを最適化し、時々エラーをチェックする必要があります。このために、Advanced System Optimizer と呼ばれるツールが用意されています。この最高の PC 最適化およびクリーンアップ ツールを使用すると、ディスクを最適化し、エラーをチェックできるだけではありません。ただし、無効なレジストリ エラーの修正、ドライバーの更新、プログラムのアンインストール、メモリの最適化など、さまざまな操作を行うこともできます。このツールを使用してディスク エラーを修正するには、以下の手順に従います。
1. Advanced System Optimizer をダウンロード、インストール、起動します。
2. [ディスク クリーナーとオプティマイザー] をクリックします。
3.システム クリーナーから開始し、スキャンを実行してエラーを消去します。
4.この後、「ディスク オプティマイザー」などをクリックして、「ディスク クリーナーとオプティマイザー」の下にあるすべてのモジュールを実行してスキャンとクリーニングを実行します。
次に、Windows 10 で起動可能なデバイスが見つからない場合の修正方法を学びましょう。
起動可能なデバイスが見つからない場合の解決方法
1.ハードウェア コンポーネントの切断と再接続
システムをシャットダウンし、すべてのハードウェア デバイスを取り外します。これにより正しく再接続された後、接続が失われ、起動可能なデバイスがないというメッセージが表示されたことが問題の原因であるかどうかを知るのに役立ちます。ただし、これでも解決しない場合は、移動してください 次のステップに進みます。
2.起動順序を確認する
起動順序が不適切であると、コンピュータが起動可能なドライブを正しく読み取らない可能性があります。したがって、OS がインストールされているハード ドライブまたは SSD ドライブが最初の起動順序として設定されていることを確認する必要があります。これを行うには、以下の手順に従います。
1.システムを再起動し、Esc、Del、F2、F10、または F8 キーのいずれかを押します。これは BIOS に入るのに役立ちます。 (BIOS に入る手順はシステムによって異なります。)
2.矢印キーを使用して [ブート] タブを選択し、システム ハード ドライブをブート順序リストの先頭に移動します。
注: 下部にある指示に従うこともできます。または右側のペインで。
3.変更を保存し、BIOS を終了し、システムを再起動します。
3.プライマリ パーティションをアクティブとしてリセット
OS がインストールされているハードディスク パーティションは、プライマリ パーティションと呼ばれます。 OS を起動するには、アクティブにする必要があります。したがって、非アクティブな場合は、起動デバイスが見つからないという問題が発生します。したがって、アクティブに設定されていることを確認することが重要です。これを行うには、以下の手順に従います。
- 点灯したディスク
- ディスク 0 を選択:0 はシステム ハードディスクのディスク番号。
- パーティションのリスト
- パーティション 1 の選択:1 はシステムの番号を表します。
- アクティブ
4.内蔵ドライブのステータスを確認する
内蔵ハードディスクにエラーがある場合、起動可能なデバイスがないというエラーが発生する可能性があります。このために、CHKDSK コマンドを実行できます。または、説明したように、Advanced System Optimizer を使用することもできます。 CHKDSK コマンドを手動で実行するには、Windows インストール ディスクを使用し、[トラブルシューティング] > [コマンド プロンプト] をクリックします。
黒いウィンドウで、chkdsk c: /f /x /r と入力します。 コマンドを実行してエラーを修正します。
5.ブート情報 (BCD および MBR) を修正する
高電圧、ウイルス攻撃、不良セクターにより、BCD または MBR とともにブート情報が損傷し、「ブート可能なデバイスが見つかりません」というメッセージが表示される可能性があります。このような場合、重要な情報を修復または再構築する必要があります。 求められた。このためには、コマンド プロンプトにアクセスし、次のコマンドを指定された順序で実行する必要があります。各コマンドの後に Enter キーを押して処理します。
- Bootrec /fixmbr
- Bootrec /fixboot
- Bootrec /scanos
- Bootrec /rebuildbcd
完了したら、システムを再起動しますWindows 10 で起動可能なデバイスが見つからないことを確認してください。上記で説明した手順を使用して、直面している問題を解決できることを願っています。これに加えて、このようなエラー メッセージから身を守るために、ディスクにエラーがないかを時々チェックし、最適化することをお勧めします。これを手動で行うのは簡単ではないことは理解しています。したがって、Advanced System Optimizer を使用することをお勧めします。この強力な PC クリーニング ツールは、このようなすべての Windows エラーの一歩先を行くのに役立ちます。この 24 時間フル機能バージョンを試してみたい場合は、ここからダウンロードしてください。
読み取り: 0