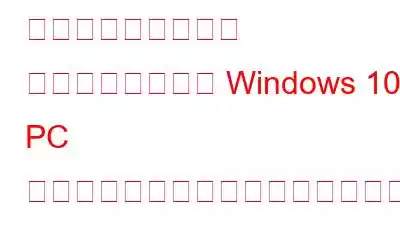コンピュータ上で実行する必要がある最も重要なタスクの 1 つは、データのバックアップです。すべてのファイルとフォルダーがデジタル化されているため、PC に 1 つのコピー (オリジナル) を保存するだけで、他の場所にコピーを保存しないのは非常に危険です。データには、思い出やオフィスのファイルなど、すべての個人ファイルが含まれます。誤って削除したりシステムがクラッシュしたりした場合に備えて、バックアップを保存しておくことをお勧めします。この記事では、Windows 10 PC でバックアップをスケジュールする方法について説明します。
Right Backup が最適なアプリケーションである理由
Right Backupすべてのファイルのコピーを作成するだけでなく、それらのファイルの場所やパスも保存するため、必須のアプリケーションです。 Right Backup からファイルを復元すると、元のファイルと同じ場所に復元されるため、すべてのファイルを再編成する時間を節約できます。 Right Backup の機能の一部を次に示します。
カテゴリ別バックアップ
Right Backup はコンピュータをスキャンし、ファイルをドキュメント、写真、ファイルなどのさまざまなカテゴリに分類します。音楽、ビデオ、財務ファイル、電子書籍、およびその他すべてのファイルの一般的なカテゴリ。
どこでも復元
Right Backup を使用すると、以前にバックアップしたファイルを復元できます。ファイルを新しい目的のフォルダーに保存することも、元のパスを選択することもできます。
大きなファイルをバックアップする
Right Backup によってサイズに制限が設定されることはありません適切なバックアップ サーバーに十分なスペースが割り当てられている場合、アップロードされるファイルの容量を増やすことができます。
こちらもお読みください: データ バックアップ、正しい方法で実行してください!
複数デバイス
Right Backup はアカウント ベースのサービスです。つまり、2 台以上の PC からアカウントを記録し、すべての PC からデータをバックアップできます。
安全かつセキュア
Right Backup は SSL 暗号化を使用してファイルを保存します。つまり、これらのファイルはアップロード前に暗号化され、あなた以外のユーザーが読み取ったり表示したりすることはできません。
こちらもお読みください: ベスト 10 のオンライン クラウド バックアップ & ストレージ サービス
適切なバックアップ アプリを使用して Windows 10 PC でバックアップをスケジュールする方法
Right Backup アプリケーションは、最も迅速かつ最も優れたアプリケーションの 1 つであることを誇ります。アプリケーションを使用するのに便利で、操作にガイドやトレーニングは必要ありません。 Windows 10 PC でバックアップをスケジュールする簡単な手順は次のとおりです。
ステップ 1: 次のサイトから Right Backup をコンピュータにダウンロードしてインストールします。 公式 Web サイト、または以下のリンクを参照してください。
読み取り: 0