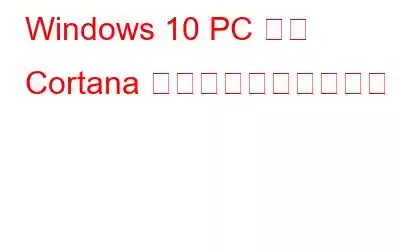デジタル アシスタントは私たちの生活を楽にするものであるため、いくつかのテクノロジー企業がデジタル アシスタントをあらゆる種類のデバイスに統合しています。 Alexa、Siri、Google アシスタント、Cortana などの人気のある音声起動パーソナル アシスタントについてはすでにご存知かもしれません。 Windows が個人用生産性アシスタント Cortana をリリースして以来、PC ユーザーは音声コマンドを発行して日常の操作を容易にすることができるようになりました。しかし、それは長い間厳しい監視下に置かれてきました。そのため、人々は Windows PC から Cortana を完全にアンインストールする方法を探しています!
Cortana に伴う欠点を明らかにする
他のデジタル アシスタントと同様に、Cortana は常に耳を傾けています。 Cortana は作業を楽にしてくれますが、いくつかの重大なバグがあります。
- Cortana はインターネットから悪意のあるコンテンツを強制的にダウンロードすることはできませんが、使用することはできます。 USB ドライブからスクリプトやその他の実行可能ファイルを実行します。したがって、音声アシスタントがだまされてマルウェアやその他の脅威がインストールされる可能性があります。
- 「コルタナさん」機能を有効にすると、パーソナル アシスタントにアクセスできるようになります。 「コルタナさん」と言うだけで済みます。これは Siri や Google アシスタントのような非常に優れた機能ですが、私が試した時間の約半分しか機能しませんでした。まだ少しバグがあります!
- デジタル アシスタント IQ テスト中に、Cortana は恥ずかしい結果を出しました。主要なデジタル アシスタントと比較した場合、Cortana はクエリに応答する能力において最下位であることがわかりました。
確かに、Microsoft は Windows 10 の一流のセキュリティとオペレーティング システムについて強く主張しています。システムは最も安全ですが、Windows 10 で見つかったすべての脆弱性を念頭に置くと、まったく安全とは言えません!
Windows PC から Cortana を安全に削除するにはどうすればよいですか?
Cortana には最新の大きな改善が見られないため、Microsoft は戦場を人気のある音声アシスタントに任せているように感じられます。そのため、段階的な手順に従って Cortana を完全にアンインストールできます。
PowerShell を操作するので、最初にシステムをバックアップすることをお勧めします。当社のベスト クラウド バックアップ ソリューションは、貴重なデータを保護する最も簡単な方法の 1 つを提供します。ステップ 1 - Windows 検索バーを使用して、PowerShell を探し、画面に表示される最初の結果をクリックします。
ステップ 2 - 結果を右クリックし、[実行] オプションを選択します。管理者。
ステップ 3 - PowerShell ウィンドウで次のコマンドを入力します。
(' マークを削除します): 'Get-AppxPackage -allusers Microsoft.549981C3F5F10 | Remove-AppxPackage'
コマンドを実行して Enter ボタンをクリックします。タスクバーのボタンは残りますが、タスクバーを右クリックして、[Cortana ボタンの表示] オプションを完全にオフにすることができます。これはおそらく、Windows PC で Cortana をオフにする最も簡単な方法です。以下で説明する他の回避策を試すことができます。
グループ ポリシー エディターを使用して Cortana を削除する
また、ローカル グループ ポリシー エディターを使用して Cortana をアンインストールすることもできます。変更を開始するには、以下の手順に従ってください。
ステップ 1 - ショートカット キー (Windows キー + R ボタン) を押して、[ファイル名を指定して実行] ダイアログ ボックスを起動します。
ステップ 2 - 「gpedit.msc」と入力します。 [ファイル名を指定して実行] ウィンドウで [OK] ボタンを押し、コンピュータ上でローカル グループ ポリシー エディタを起動します。
ステップ 3 - 画面に表示される新しいウィンドウから、次のパスに従います。
コンピュータの構成 > 管理用テンプレート > Windows コンポーネント > 検索
ステップ 4 - 次に、右側のセクションで「Cortana を許可する」というエントリを探す必要があります。見つかったら、同じものをダブルクリックし、新しいポップアップで [無効] オプションを選択します。
ステップ 5 - [OK] ボタンを押して変更を保存します。
ローカル グループ ポリシー エディターを閉じてコンピューターを再起動するだけで、変更が正常に実装されます。コンピューターが再起動するとすぐに、Cortana は PC からアンインストールされます!
Windows レジストリ経由で Cortana をアンインストールします
Cortana は Windows 10 の検索機能に高度に統合されています。そのため、PC に何らかの障害が発生した場合に、コンピュータを以前の状態にすぐに復元できるように、システム復元ポイントを作成する必要があります。システムの復元機能を初めて使用しますか?ヘルプについては、以下のガイドに従ってください~
ステップ 1 - ショートカット キー (Windows キー + R ボタン) を押して、[ファイル名を指定して実行] ダイアログ ボックスを起動します。
ステップ 2 - [ファイル名を指定して実行] ウィンドウで、次のように入力します。 regedit コマンドを入力して Enter ボタンを押します。
ステップ 3- 次のパスに移動します。
HKEY_Local_Machine > ソフトウェア > ポリシー > Microsoft > Window
ステップ 4- Windows ディレクトリを右クリックし、[新規] > [キー] を選択します。
ステップ 5 - 新しく作成したフォルダーに Windows Search という名前を付けます。それを右クリックし、[新規] > [DWORD (32 ビット) 値] を選択します。
ステップ 6 - この時点で、新しいファイルに「AllowCortana」という名前を付ける必要があります。ダブルクリ それを確認し、その値を 0 に設定します。「OK」ボタンをクリックしてプロセスを完了します。このコマンドは、PC から Cortana を完全にアンインストールします。
レジストリ エディターを閉じ、Windows コンピューターを再起動して、変更を正常に実装し、PC から Cortana をアンインストールします。
この簡単なハックを使用して Cortana を完全に削除します
ここでは、Windows PC で Cortana を簡単に完全にオフにする別のクレイジーなハックを紹介します。
ステップ 1 - zip ファイルをダウンロードします。Cortana をアンインストールします。
ステップ 2 - ZIP アーカイブからすべてのファイルを抽出します。次に、ファイルを見つけます。Cortana.cmd をアンインストールします。
ステップ 3 - 見つけたら、ファイルを右クリックして管理者として実行します。
辛抱強く続けてください。プロセス全体が完了します。完了したらすぐにコンピューターを再起動し、Windows 10 PC 上の Cortana を削除します。
よくある質問: Cortana パーソナル アシスタントの削除と無効化
Q1. Cortana を再インストールするにはどうすればよいですか?
PC に Cortana を再インストールするには、次の手順に従ってください:
- Microsoft Store を起動して Cortana を検索しますアプリ。ここをクリックしてストアに移動してください!
- 入手ボタンをクリックしてください!
- 「開く」ボタンをクリックして、Windows PC 用のデジタル アシスタントのインストールを開始します。
Q2. Windows 10 で Cortana を無効にする方法
次の手順に従って、一時的に Cortana を安全に無効にします。
- ショートカット キーを押します: CTRL + SHIFT + ESC
- タスク マネージャーから、[スタートアップ] オプションをクリックします。
- Cortana を見つけて選択します。
- 無効化ボタンをクリックします。
- 次に、[スタート] メニューを開き、[すべてのアプリ] セクションで Cortana を見つけます。
- 見つかったら、Cortana を右クリックします。
- アプリ設定をクリックし、ログイン時に実行の横にあるオプションをオフに切り替えます。
- >
Q3. Cortana データ収集を制限するにはどうすればよいですか?
Cortana によって収集されるデータを制限したいですか?以下の手順に従ってください。
- [スタート] > [設定] をクリックします。
- Cortana 設定パネルに移動します。
- すべてのトグルをオフにするだけです。
- 同じページで、[Cortana が clo で私について知っていることを変更する] に移動します。
- クリックすると、個人情報セクションが表示されます。
- 同じページで、今すぐスクロールして [クリア] オプションをクリックする必要があります。
- Cortana と Alexa を併用する方法
- Cortana の録音を削除し、Cortana による音声の録音を無効にする方法
- Cortana を使用してスマート家電を制御しましょう!
読み取り: 0