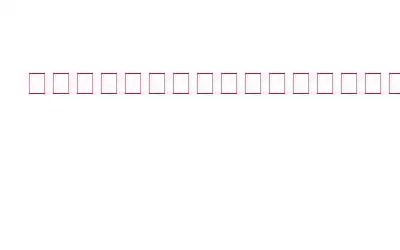「内部エラーが発生しました」は、Microsoft Windows のリモート デスクトップ接続 (RDC) 機能を使用しているときに突然表示される一般的なエラー メッセージです。通常、これは RDC セッションに問題があったことを示しますが、エラー メッセージ自体には問題の根本原因に関する具体的な詳細は示されていません。
これを修正する方法を知りたい問題?ご対応させていただきます。この投稿では、簡単なトラブルシューティングによってこのエラーを解決する方法に関する包括的なガイドをリストしました。
始めましょう!
「内部エラーが発生しました」エラーのトリガーは何ですか?
始めましょう!
何が原因で「内部エラーが発生しました」エラーが発生しますか? h3>
このエラーが発生する原因としては、次のようなものが考えられます。
こちらもお読みください: Windows 11 でリモート デスクトップを無効にする方法? (5 つの方法)
「内部エラーが発生しました」リモート デスクトップ接続エラーを修正するにはどうすればよいですか?
RDC の「内部エラーが発生しました」エラーを解決するには、次の手順を試してください。次のトラブルシューティング解決策を参照してください。
解決策 1: リモート接続を許可する
ステップ 1: タスクバーにある検索アイコンをタップし、「詳細設定」と入力します。システム設定」を選択し、Enter を押します。
ステップ 2: [システムのプロパティ] ウィンドウが画面に表示されます。 「リモート」タブに切り替えます。 C 無効になっている場合は、[リモート接続を許可] オプションをオンにしてください。
ステップ 3: [適用] をクリックします。 ボタンに続いて OK ボタンを押して、最近の変更を保存します。
解決策 2: リモート デスクトップ接続サービスを再起動する
リモート デスクトップ接続サービスを再起動するにはWindows 上のデスクトップ接続サービスの場合は、次の手順を実行できます。
ステップ 1: キーボードの Windows キー + R を押して、デスクトップ接続サービスを開きます。 > 実行ダイアログボックス。 「services.msc」と入力し、Enter を押します。
ステップ 2: [サービス] ウィンドウで下にスクロールし、リストで [リモート デスクトップ接続管理r] または [リモート デスクトップ サービス] サービスを見つけます。サービスの正確な名前は、使用している Windows のバージョンによって異なる場合があります。
ステップ 3: リモート デスクトップ接続サービスを右クリックします。
ステップ 4: サービスが再起動されたら、[サービス] ウィンドウでステータスを確認できます。ステータスは「実行中」または「開始」となり、サービスが現在アクティブであることを示します。
ステップ 5: 上記の手順を実行した後、PC で RDC を起動し、エラーが引き続き発生するかどうかを確認します。
こちらもお読みください: Windows 11 でのリモート デスクトップ認証エラーを修正する方法
解決策 3 : リモート デスクトップ接続の設定を構成する
リモート デスクトップ接続で「内部エラーが発生しました」エラーが発生した場合は、アプリで「接続が切断された場合に再接続する」設定を選択してみてください。一部のユーザーがこのソリューションで成功したと報告しているためです。その方法は次のとおりです。
ステップ 1: Windows コンピュータでリモート デスクトップ接続アプリを開きます。
ステップ 2: [オプションを表示] ボタンをクリックして設定を展開します。 [エクスペリエンス] タブに移動します。
ステップ 3: [再接続] セクションで、次のチェックボックスをオンにします。
ステップ 4: 「接続」をクリックします。 /ストロン g>」ボタンを使用して、更新された設定でリモート デスクトップ接続を開始します。
この設定により、接続が切断された場合にアプリが自動的に再接続を試みることができます。これは、断続的なネットワークの問題が原因で問題が発生している場合に役立ちます。エラー。これは試すのが簡単で簡単な手順であり、問題を解決できる可能性があります。
解決策 4: VPN を無効にする
別のサーバー経由で接続をルーティングする VPN を使用している場合、問題が解決される可能性があります。リモート デスクトップ接続で「内部エラーが発生しました」問題が発生している可能性があります。トラブルシューティングの手順として、VPN を一時的に無効にして問題が解決するかどうかを確認することを検討できます。
Windows 設定から VPN (仮想プライベート ネットワーク) を無効にするには、次の手順を実行できます。
ステップ 1: 設定 アプリを開き、[ネットワークとインターネット] セクションに切り替えます。 「VPN」を選択します。
ステップ 2: アクティブな VPN 接続を選択し、「切断<」をクリックします。 /strong>」ボタン。
こちらもお読みください: Google Chrome 向けの 5 つのベスト リモート デスクトップ拡張機能
解決策 5: 自動 DNS サーバーを設定する
ステップ1:Win + R キーの組み合わせを押して、ファイル名を指定して実行ダイアログ ボックスを開きます。テキストボックスに「Ncpa.cpl」と入力し、Enter キーを押します。
ステップ 2: > [ネットワーク プロパティ] ウィンドウが画面に表示されます。インターネット接続を右クリックし、[プロパティ] を選択します。
ステップ 3: [プロパティ] を選択します。インターネット プロトコル バージョン 4」オプションをリストから選択します。 OK ボタンをクリックして変更を保存します。
ステップ 4: すべてのウィンドウを終了し、デバイスを再起動し、リモート デスクトップ接続を再確立します。問題が解決したかどうかを確認してください。
こちらもお読みください: リモート デスクトップ ゲートウェイ サーバーが一時的に利用できない問題を修正する方法
結論
これで、次の方法に関するガイドが終わります。 Windows 11 で「内部エラーが発生しました」リモート デスクトップ接続を修正します。問題を解決するには、上記の考えられる解決策のいずれかを試してください。強力なパスワードを使用する、ソフトウェアを最新の状態に保つ、信頼できるネットワークを使用するなど、安全なリモート デスクトップ接続のベスト プラクティスに従っていることを常に確認してください。問題が解決しない場合は、さらに問題を解決する必要があるかもしれません
忍耐と忍耐力があれば、「内部エラーが発生しました」エラーを克服し、Windows 11 でスムーズで安全なリモート デスクトップ接続を楽しむことができます。
この投稿は役に立ちましたか?コメントセクションでお気軽にご意見を共有してください!
読み取り: 4