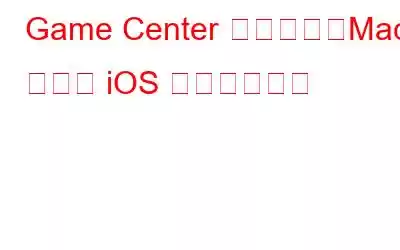ゲームは、特にプラットフォームの数を数えてみると、確かに大きく変わりました。 70 年代に最初のビデオ ゲームが登場して以来、モバイルからコンソールに至るまで、ゲームは主要なエンターテイメント ソースであり続けています。
この点に関して、Apple は Game Center で一歩を踏み出しました。モバイルゲームをプレイすることが再び社会的な活動になるからです。 Mac と iOS の以前のバージョンではゲーム センターがデフォルトの機能でしたが、それ以降のバージョンでは使用するには有効にする必要があります。
ゲーム センターについて学び、それが何であるかを理解しましょう。
必読: Android、Windows PC、iOS でアプリケーションを強制終了する方法
内容Game Center は?
Game Center は、Mac および iOS に組み込まれたソーシャル ゲーム サービスです。これにより、プレイヤーは世界中の誰とでもゲームをプレイできるようになります。同じような興味を持つ人を検索したり、リーダーボードにスコアを投稿したり、業績やゲームの進行状況を追跡したりできます。さらに、友達にスコアを競い合うこともできます。
Game Center は、孤独を感じたり、誰かにゲームをプレイしてもらいたいときに便利です。接続を維持し、友人や家族とアクティビティを共有できます。
Game Center は何が変わりましたか?
iOS 10 と macOS Sierra が登場する前は、Game Center はデフォルトのスタンドアロン アプリでした。 iCloud アカウント経由でゲームやプレーヤーと接続するために使用されていました。このアプリを使用すると、簡単に友達を追加したり、一緒にゲームをプレイしたり、挑戦したりするよう招待できます。
しかし、iOS 10 と macOS Sierra のリリースに伴い、Apple はデフォルトのアプリのリストから削除し、機能の一部を削除しました。手動で有効にすることはできますが、Game Center 設定で新しい友達を追加したり、友達が誰であるか、どのゲームをプレイしているか、またはそのハイスコアを確認したりすることはできません。
Game Center を有効にするには、 iOS では設定アプリ、Mac ではシステム環境設定アプリ。
必読: Mac で iCloud アカウントを設定する方法
Mac で Game Center を使用する方法
Mac で Game Center アカウントを使用するには、それをインターネット アカウントとして追加する必要があります。これを行うには、[アップル メニュー] > [システム環境設定] に移動し、[インターネット アカウント] をクリックします。
現在 Mac でサインインしているすべてのアカウントのリストが表示されます。リストに Game Center が表示されない場合は、署名していないことを意味します。
したがって、右側のペインを下にスクロールして、[その他を追加] をクリックする必要があります。 アカウント。
「他のアカウントを追加」をクリックすると、右側のペインにリストが表示されます。ここで一番下までスクロールして Game Center アカウントを探し、クリックします。
次に、Apple ID を使用して Game Center にサインインします。すでに iCloud にログインしている場合は、同じアカウントを使用できます。また、他の Apple ID を使用したい場合は、「別のアカウントを使用」をクリックすることもできます。
署名する Apple ID とパスワードを入力してください
プロフィールにニックネームを付ける必要があります。情報を公開したくない場合は、[公開プロフィール] チェックボックスをオフにします。 [続行] をクリックします。
これで、Game Center アカウントがリストに追加されました。 Game Center の設定にアクセスするには、そこをクリックします。ここでニックネームを変更し、近くの他のプレイヤーからの招待を受け取りたくない場合は近くのマルチプレイヤーを許可 をオフにします。
Game Center アカウントにサインインした後初めて、システム環境設定の通知リストにゲームが追加されたことが表示されます。 。通知が不要な場合は、Mac で Game Center の通知をオフにすることができます。
Game Center からサインアウトする
Game Center にサインインしたくない場合は、 Center では、Game Center アカウントからサインアウトするか、Mac からアカウントを削除できます。
これを行うには、[アップル メニュー] > [システム環境設定] に移動し、[インターネット アカウント] をクリックします。
次に、リストから Game Center アカウントを選択し、マイナス ボタンをクリックします。
アカウントを無効にするには、[アカウントをオフにする] をクリックします。
Mac から Game Center アカウントを削除するには、すべてから削除 をクリックします。
iPhone および iPad で Game Center を使用する方法
Game Center を使用するには、設定アプリでアカウントにサインインします。
ホーム画面で設定アイコンをタップし、Game Center をタップします。次に、Game Center 画面で [サインイン] をタップします。
まだサインインしていない場合、または別の Apple アカウントを使用したい場合は、Apple ID を使用して Game Center アカウントにサインインします。 ID。 Game Center アカウントに別の Apple ID を使用しました。
残りのすべての手順は Mac で行ったものと同じです。
Game Center の権限に制限を設定します
親または保護者の場合は、Game Center やその他のアプリに制限を設定できます。
3. 「制限」をタップしてt o 有効にし、セキュリティのために制限パスコードを入力します。覚えやすいパスワードを入力してください。
パスコードを入力すると、Game Center やその他のアプリに制限を設定できます。
必ずお読みください: 不在時に Mac をロックする方法
最後の言葉: 新しいバージョンの Mac OS または iOS を使用している場合は、次の手順が役に立ちます。 Game Center を使用して友達や家族とつながりましょう。この素晴らしい機能を使用すると、他の人と一緒にゲームをプレイしたり、成果を共有したりできます。電子的にゲームをプレイしているときでも、世界中の誰とでも接続を維持できるのは素晴らしいことです。
Game Center は間違いなく素晴らしい機能です。
読み取り: 0