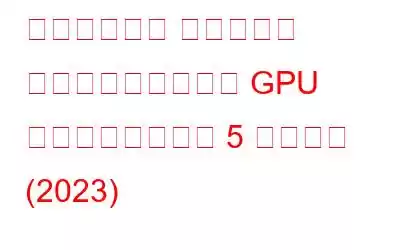Windows 11/10 PC ユーザーは、デスクトップ ウィンドウ マネージャーの GPU 使用率の高さの問題に遭遇することがよくあります。デスクトップ ウィンドウ マネージャー (DWM.exe) は、PC/ラップトップに表示される各要素を生成するシステム マネージャーです。さらに、Windows のメニュー、透明コンポーネント、壁紙、テーマ、サムネイル、システム アニメーションのすべての視覚効果を刺激する役割も担っています。多くの場合、内蔵グラフィック カードは、すべてのニーズを満たすためにデスクトップ ウィンドウ マネージャーによって使用されます。
平たく言えば、「システム機能 DWM またはデスクトップ ウィンドウ マネージャーは、PC/ラップトップのグラフィック ハードウェアを使用してそれぞれのディスプレイを表示します」
こちらもお読みください: Windows での NVIDIA コンテナの高い CPU 使用率を修正する方法
多くのユーザーによると、最近、リソースを大量に消費するアプリケーションがアクティブでない場合でも、DWM が大量の GPU リソースを消費しています…
そうは言っても、移行する前に問題の原因を知ることは有益です。
関連記事: Windows 用の 10 のベスト無料 GPU ベンチマーク ソフトウェア
DWM の GPU 使用率が高くなる原因
DWM は高いにもかかわらずGPU の消費はソフトウェアに関連した問題であり、PC ではさまざまな理由で問題が発生する可能性があります。最も一般的な理由のリストは次のとおりです。
- ハードウェア アクセラレーションによる GPU のスケジューリングがオンになっています。
- Windows のバージョンが古い。
- グラフィックスドライバーが破損しているか古い。
- システム ファイルが破損または破損している。
- NVIDIA コントロール パネルの設定が正しくない。
PC/ラップトップが壊れている場合でも、が非アクティブな場合、ユーザーは GPU 消費率が 70% 以上になると報告していますが、これは異常です。通常、DWM は全体の 1% ~ 3% の GPU を使用します。
この問題の原因はわかりましたので、引き続き読み続けて、コンピュータ上でデスクトップ ウィンドウ マネージャーの GPU 使用率が高い問題を修正する方法を学習してください。
こちらもお読みください: Windows 11 を高速化してパフォーマンスを向上させる方法 (15 の方法)
デスクトップ Windows マネージャーの高い GPU 使用率を修正する
いいえDWM の GPU 消費量の多さの問題の原因が何であっても、それを修正する方法はあります。
1. Windows OS を最新の状態に保つ
しばらくコンピュータをアップデートしていない場合は、簡単なアップデートで問題が解決する可能性が高くなります。
- Windows キーとI キーを押してWi を開きます Windowsの設定。
- ウィンドウの左側から下を見て、[Windows Update オプション] をクリックします。
- メジャー アップデートまたはマイナー アップデートをダウンロードするには、[ダウンロードしてインストール ] オプションをクリックします。
- 次に、問題が解決したかどうかを確認します。
こちらもお読みください: Microsoft の PC マネージャー – PC の性能向上に役立ちますかパフォーマンスは?
2.視覚効果を無効にする
すべての視覚効果をオフにすることは、大量の GPU リソースを使用するデスクトップ Windows マネージャーの有効な治療法です。その結果、PC はよりスムーズに動作するはずです。
- タスクバーから 検索アイコンを押し、「Windows のパフォーマンス」と入力します。 をクリックし、結果から最初のオプションをクリックします。
- [視覚効果 ] タブで、[最高のパフォーマンスを実現するために調整] オプションを選択して、パフォーマンスを低くします。 DWM の高い GPU 使用率。
- 次に、適用 ボタンを押して [OK] を選択します。
3.タスク マネージャーを使用する
タスク レベルは「高優先度」 に設定されています。これは、DWM がすべての GPU メモリを消費する既知の理由の 1 つです。タスク レベルを「効率モード」
- Ctrl + Shift + Esc キーを同時に押して、 タスクマネージャー。
- [プロセス] タブで、 デスクトップ ウィンドウ マネージャー を探して右クリックします。
- 今すぐコンテキスト メニューから 効率モードを選択します。
画像クレジット: Allthingshow
- コンピュータを再起動して、問題が解決したかどうかを確認してください。
こちらもお読みください: Windows 11 のタスク マネージャーには、まもなく検索バー機能が追加される予定です
4. GPU ハードウェア アクセラレーションによる GPU スケジューリングをオフにする
PC/ラップトップで GPU ハードウェア アクセラレーションによる GPU スケジューリングが実行されている場合、DWM は GPU を大量に使用します。 Windows の設定でこれをオフにするだけで、多くのユーザーが問題を解決できます。これを行うには、以下の手順に従います。
- Windows キーとI キーを押してWindows設定を開きます。
- ペインの左側から下を見て、システム ボタンをクリックし、次に ディスプレイ をクリックします。
- 画面左側の関連設定オプションの下にあるグラフィックスオプションをクリックします。 .
- ハードウェア アクセラレーションによる GPU スケジューリングをオフにするには、トグル ボタンをクリックします。
画像クレジット: Technewstoday
- 変更を適用するには、PC を再起動します。
画像クレジット: Technewstoday
5.グラフィックス ドライバーを更新します
古いドライバーまたは破損したドライバーによって GPU の消費量が増加する可能性があります。この状況では、GPU ドライバーを更新すると問題が解決します。以下の手順に従ってください。
- Windows キーと X キーを押して、WinX を開きます。 デバイス マネージャー。
- 次に、ディスプレイ アダプター オプションをダブルクリックし、右クリックします。グラフィック カードをクリックします。
- [ドライバーの更新 ] をタップし、ドライバーを自動的に検索を選択します。 /strong>
こちらもお読みください: デバイス マネージャーが Windows 11 で動作しない場合これが修正です! (5 つの解決策)
Advanced Driver Updater などの特殊なソフトウェアを使用すると、上記の手順を回避し、PC の定期的なドライバーの更新を維持できます。使用するには、次の手順に従ってください:
- Advanced Driver Updater をダウンロードしてインストールします。
- アプリケーションを開き、[今すぐスキャンを開始] をタップします。
- グラフィックス ドライバーを選択し、< をタップします。
- コンピュータを再起動して、DWM の GPU 使用率の高さが修正されたかどうかを確認します。
まとめ
今日はここまでです。上記の解決策を使用すると、Windows 11 PC 上のデスクトップ ウィンドウ マネージャーの GPU 使用率が高い問題をすぐに解決できます。また、議論されている問題を解決するための他の回避策をご存知の場合は、以下のコメントでお知らせください。 Windows、Android、iOS、macOS に関連するトラブルシューティング ガイドやヒントとコツについては、Facebook、Instagram、YouTube でフォローしてください。
次の記事: デスクトップ ウィンドウ マネージャーを修復する方法高 CPU (DWM.exe)
読み取り: 0