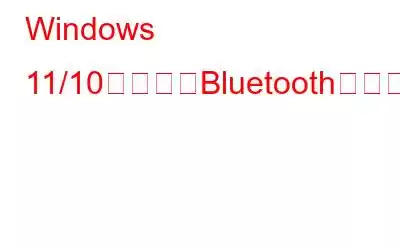Bluetooth は、Bluetooth デバイスをコンピュータにワイヤレスで接続できる方法です。通常の状況では、デバイスの Bluetooth をオンにすると、通信範囲内にあり、PC が接続できるデバイスが表示されます。しかし、目的のデバイスが表示されず、代わりに「不明なデバイス」が表示されたり、多くのデバイスが名前のない「不明なデバイス」として点滅した場合はどうすればよいでしょうか?
どうしますか?これらの「不明なデバイス」のうちどれがあなたのものであるか知っていますか? Bluetooth デバイスを切断するたびに、適切に再接続したにもかかわらず「不明なデバイス」と表示されるだけになると、この問題に忍耐力が消耗します。
それがこのブログの目的です。この問題を解決する方法について説明します。
Bluetooth デバイスに接続しようとするときに「不明なデバイス」問題を解決する最良の方法
1. Bluetooth トラブルシューティング ツールを実行する
まず、Windows に組み込まれている Bluetooth トラブルシューティング ツールを利用します。これは、Bluetooth デバイスに関連する問題の修正に役立つツールです。 Windows PC で Bluetooth トラブルシューティング ツールを実行する手順は次のとおりです。
画面上の指示に従います。それが完了したら、まだ問題に直面しているかどうかを確認してください。同様に、エラー コード 19 などのエラーを解決できるハードウェア トラブルシューティング ツールを実行することもできます。
2. Bluetooth サービスを再起動します
Bluetooth サポート サービスが無効になっている場合、Bluetooth のさまざまな問題が発生する可能性があります。 Windows PC で Bluetooth デバイスに接続しようとしているときにこのサービスを再起動し、自動に設定して「不明なデバイス」を修正する方法は次のとおりです。
3。 Wi-Fi 帯域を 2.4 GHz から 5 GHz に切り替える
Wi-Fi 帯域を 2.4 GHz から 5 GHz に切り替えてみます。その理由は、Bluetooth ネットワークも 2.4 GHz で動作するためです。 Wi-Fi が 5 GHz をサポートしていない場合、またはWi-Fi で 5 GHz が表示されない場合は、Wi-Fi をオフにしてから、「不明なデバイス」の問題の解決をお試しください。 Bluetooth デバイスに接続しようとしているときに。
4 。 Bluetooth デバイス ドライバーをアンインストール、再インストール、または更新する
Bluetooth ドライバーが壊れているか、古くなっている可能性があります。手動でアンインストール、再インストール、 またはドライバーを更新することも、より安全で効果的な方法は、ドライバー アップデーター ツールを使用することです。
高度な機能の例を見てみましょう。 Driver Updater は、最高のドライバー アップデーター ツールの 1 つとみなされています。
提供される注目すべき機能の一部を次に示します –
- 更新前にドライバーをバックアップする機能。
- 緊急時にドライバーを復元します。
- ドライバーの更新をスケジュールします。
- ドライバーをバッチ更新します。
- ドライバーをスキャンから除外します。
Advanced Driver Updater の仕組み、価格や機能の詳細について知りたいですか? この投稿をチェックしてください。
5. SFC および DISM コマンドを実行します
システム ファイルの破損は、Windows のさまざまな問題の原因となることが多く、その中には適切な Bluetooth デバイスを検出できないこともあります。破損したシステム ファイルを修復するには、SFC と DISM の 2 つのコマンドが役立ちます。使用手順は次のとおりです –
問題を解決できる場合は、次に進む必要はありません。そうでない場合は、DISM コマンドも使用できます。
>まとめ
ほとんどの場合、この Bluetooth 問題は、Bluetooth ドライバが古いか破損している場合に発生する可能性があります。正しいドライバーを更新またはインストールすると、問題を解決できる可能性が高くなります。そうでない場合は、この投稿で説明されている他の修正を試すことができます。問題を解決できた場合は、上記の方法のどれがうまくいったかをコメントセクションでお知らせください。このようなコンテンツをもっと知りたい場合は、WeTheGeek を読み続けてください。 Pinterest、YouTube、Facebook、Instagram、Twitterでも私たちを見つけることができます。 、フリップボード。
読み取り: 0