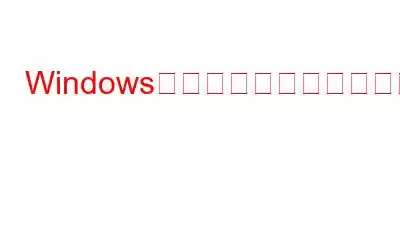Windows は、世界中で最も一般的に使用されているオペレーティング システムです。人生のどこかでコンピューターを使用したことがある人なら、Windows 環境についてはよく知っているはずです。パーソナル コンピューターの進化以来、私たちの記憶にはっきりと残っている名前は Windows だけです。
Windows に関連する一般的な用語については誰もが知っているので、さらに詳しく見てみましょう。遅くて動作が遅い PC を使いたくない人はいませんよね。特定のエラーやバグが存在すると、Windows のパフォーマンスが低下します。このような一般的に発生するエラーの 1 つは、HDD 別名ハードディスク エラーであり、場合によっては非常に心配になることがあります。写真、写真、文書などのすべての貴重なデータは、システムのハードドライブに保存されます。それで、貴重なデータを失う余裕はありますか?権利はありません!したがって、個人データを安全に保つために、Windows 10、7、または 8 でハードディスク エラーを即座に修正することが非常に必須になります。
Windows でハードディスク エラーを修正する最も効果的な方法の 1 つは、チェック ディスクです。ユーティリティ、つまり真の救世主です。それでは、これ以上時間を無駄にすることなく、このツールが Windows でどのように機能するかを見てみましょう。
Windows でチェック ディスク ユーティリティを使用する方法
チェック ディスク ユーティリティは、chkdsk とも呼ばれ、ハードウェア全体をスキャンします。潜在的な問題 (解決しない場合) を見つけて修正するには、システムのドライブを使用してください。 Windows 10、7、または 8 でハードディスク エラーを修復するには、次の簡単な手順に従ってください。
- 読み取り専用モードで Chkdsk を実行するには、[開始] をタップするだけです。
- ボリュームの不良セクタをスキャンせずにエラーを修復するには、[自動的に実行] を選択します。ファイル システム エラーを修正する」チェック ボックスをオンにして、[開始] をタップします。
- 不良セクタの回復を試み、読み取り可能な情報を回復するには、[不良セクタをスキャンして回復を試みます] チェック ボックスをオンにして、[開始] ボタンを押します。 .
6. 「不良セクタをスキャンして回復を試みる」にチェックを入れると、 ディスクは現在使用されているため、Windows はドライブをスキャンできません。
7.この場合、次回 Windows を再起動するときにディスク チェックをスケジュールすることができます。
スケジュールされたディスク スキャンをチェックする方法
いつ行うかわからない場合はいつでも実行できます。 Windows ではスキャンがスケジュールされているため、コマンド プロンプトでいくつかのマニアックなコマンドを入力するだけで、すぐにスキャンを確認できます。その方法を確認してみましょう!
chkntfs c:
3.ハードディスクの手動チェックがスケジュールされている場合は、コマンド プロンプトに次のメッセージが表示されます。
4.一方、Windows がドライブの自動チェックをスケジュールしている場合は、「<ドライブ名> はダーティです」というメッセージが表示されます。これは、ドライブに潜在的なエラーやバグがあることを示しており、次回の再起動時に Windows が対処します。
5.ただし、「<ドライブ名> はダーティではありません」というメッセージが表示された場合、これはドライブが正常に動作しており、Windows によって自動スケジュールが計画されていないことを示しています。
6.これで、「X」をタップしてコマンド プロンプト ウィンドウを閉じることができます。
Chkdsk が Windows 10、7、および 8 のハードディスク エラーを修正して、データが壊れていることを知って安堵のため息をつくことができることを願っています。
このような長い手順に煩わされたくない場合は、サードパーティのツールを信頼することで、いつでも賢い選択をすることができます。ディスク スピードアップはハード ドライブの断片化を解消し、断片化されたファイルを順番に整理します。その結果、システムのパフォーマンスが大幅に向上し、ハードディスクの消耗も軽減されます。 Disk Speedup はハード ドライブを保護し、潜在的なエラーやバグからデータを安全に保ちます!
それでは皆さん、これがWindows 10、7、8のハードディスクエラーを修正するためのクイックガイド!他にご質問がございましたら、お知らせください。
読み取り: 0