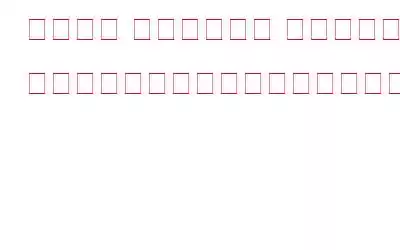「リモート デスクトップ ゲートウェイ サーバーが一時的に利用できないため、コンピューターはリモート コンピューターに接続できません」というエラーは、複数の Windows コンピューターでよく発生します。ほとんどのユーザーから報告されているように、問題が発生するとすぐにサーバー接続がシステムに失敗します。一時的に利用できなくなるリモート デスクトップ ゲートウェイ サーバーは、 無効なコンポーネントを削除することで解決できます。ただし、この問題にはいくつかの理由と具体的な原因があります。解決策はケースごとに異なる場合があります。場合によっては、他のテクニックを試す必要があるかもしれません。このブログでは、この問題に対して考えられるすべての修正方法について説明しました。
リモート デスクトップ ゲートウェイとは何ですか?
リモート デスクトップ ゲートウェイ (RDG または RD ゲートウェイ)は、RDP (リモート デスクトップ プロトコル) を使用して暗号化され、ユーザーがサーバーに安全に接続できるようにする便利な Windows Server の役割です。ポイントツーポイントのリモート デスクトップ接続を使用すると、システムはリモート ユーザーの制御レベルを向上させます。
適切な構成により、リモート ユーザーは「信頼できないネットワーク」を介して組織の外部からネットワーク リソースにアクセスできるようになります。
リモート デスクトップ プロトコルとは何ですか?
リモート デスクトップは、Microsoft リモート デスクトップ プロトコル (RDP) を使用して PC に接続できます。 RDP は、最新バージョンの Windows に標準搭載され、広く導入されているシンプルなプロトコルです。
しかし、以前のバージョンの RDP では、暗号化技術が弱く、アクセス制御が欠如していたため、RDP の影響を受けやすく、簡単なエントリ ポイントとなっていました。
強力なウイルス対策でシステムを保護する
包括的なリアルタイム保護を提供する T9 ウイルス対策の使用をお勧めします。侵入者がデバイスにアクセスしてサーバーやデータを悪用する可能性のある最新の危険を特定し、無力化できます。また、コンピュータ ソフトウェアを最新の状態に保つのにも役立ちます。また、環境を分析し、コンピュータを最適化し、応答時間と読み込み時間を短縮することでパフォーマンスを向上させることもできます。
PC を保護する方法を確認してみましょう。
1.ダウンロード ボタンに移動し、インストール手順に従って T9 アンチウイルスをダウンロードする必要があります。
2.ここで、「今すぐスキャン」ボタンをクリックして、ソフトウェアがシステムをスキャンできるようにします。自動的に脆弱性を検出します
3. T9 アンチウイルスを使用すると、結果を確認し、脅威をすぐに削除できます。
4.正しく構成しないと、リモート デスクトップ ゲートウェイ サーバーが一時的に利用できなくなり、問題が発生する可能性があります。
リモート デスクトップ ゲートウェイ サーバーが一時的に利用できない問題を修正する解決策
次の手順を試してください。コンピュータ上でリモート デスクトップ ゲートウェイ サーバーが一時的に利用できなくなる問題を解決するには、次の解決策を実行します。
1.レジストリ値を変更します –
コンピュータ上でリモート デスクトップ ゲートウェイ サーバーが一時的に利用できないという上記の問題が発生しているかどうかを最初に確認する必要があります。ターミナル サービス クライアントは、リモート デスクトップ プロトコルまたは RDP を利用するために存在する必要がある重要なレジストリ キーです。
注 – この手順は、上級ユーザーでコンピュータに精通している場合にのみ使用することをお勧めします。レジストリ エントリに変更を加えると、システム障害などの重大な問題が発生する可能性があります。
そのため、次のアクションを実行してレジストリ値を検証してください。
ステップ 1: Win+R キーを押します。キーボードで「ファイル名を指定して実行」コマンドに「Regedit」と入力し、「OK」ボタンをクリックします。
ステップ 2: レジストリ エディタが開き、次のパスを見つけます –
HKEY_CURRENT_USER\Software\Microsoft
ステップ 3: [Microsoft] タブの下の右側のペインを右クリックし、新しいキーを作成します。作成したら、右クリックして名前を変更します。ターミナル サービス クライアントという名前を付けます。
ステップ 4: ターミナル サービス クライアントを右クリックし、[新規] > [DWORD (32 ビット) 値] を選択します。
ステップ 5: 再度、名前を RDClientTransport に変更し、ダブルクリックして値のデータを 1 に変更します。
[OK] ボタンをクリックしてコンピュータを再起動します。その後、エラーは気にならなくなります。この解決策が機能しない場合は、次の解決策を試してください。
2.SSL 証明書を確認する
RDG は、SSL を使用してデバイスとサーバー間の通信を暗号化します。ホスト (Cloudflare など) の構成により、SSL 証明書が破損する可能性があります。
SSL 証明書を調べて、有効期限が切れていないことを確認してください。不正な SSL 証明書により、リモート デスクトップ ゲートウェイ サーバーが一時的に利用できなくなる問題が発生することがあります。
3. Windows のファイアウォールを無効にする
Windows ファイアウォールの構成が不適切な場合がある場合があります。同じものを与える 問題。リモート デスクトップ ゲートウェイ サーバーが一時的に利用できなくなります。これは、顧客がサードパーティのファイアウォール ソフトウェアをインストールしたときによく発生します。同じことをしたことがあっても、ファイアウォール ソフトウェアを一時的に無効にして、問題が解決されるかどうかを確認できます。
ステップ 1: [スタート] ボタンをクリックして、[設定] を開きます。
ステップ 2: 左側のパネルから [ネットワークとインターネット] を選択します。次に、[プロキシ] を選択します。
ここで、すべての設定がオフになっていることを確認します。
ステップ 3: [スタート] メニューを選択し、[ファイアウォール] を検索します。オプションのリストから [Windows Defender ファイアウォール] を選択して開きます。
ステップ 4: [Windows Defender ファイアウォールをオンまたはオフにする] を押します。 Windows Defender ファイアウォールを無効にするオプションを選択します。次に、OK ボタンを押します。
4.リモート デスクトップ ゲートウェイ サーバーの FQDN が正しい IP アドレスに設定されていることを確認します。
同じインターネット FQDN でローカル DNS レコードを作成します。ユーザーは、同じ rdweb を使用して、内部と外部の両方で RemoteApp にアクセスできます。
- TCP ポート 443 と UDP ポート 3391 も開いたままにしておく必要があります。他のドメインのクライアント PC パケットはリモート デスクトップ ゲートウェイに到達する必要があります。
- 別のドメインからアクセスする場合は、リモート デスクトップ ゲートウェイ サーバーで使用できる FQDN が正確かつ正しい IP アドレスに解決されることを確認してください。
- 接続する場合は、リモート デスクトップ ゲートウェイ サーバーでキャプチャします。
- リモート デスクトップのドメイン上に前方参照ゾーンを簡単に作成することもできます。サービス (RDS)。FQDN に必要な DNS エントリを生成できます。
サーバー名のデフォルトはローカル マシン名であるため、リモート デスクトップ ゲートウェイ サーバーは一時的に利用できませんというエラーが発生する場合があります。起こる。接続を試行する PC は、RDG サーバーのパブリック名を解決できる必要があります。これはサーバーのホスト名ではない可能性があります。
5.間違ったバインドを削除します。
リモート デスクトップ ゲートウェイ サーバーが一時的に利用できなくなる
この問題は、サイトのバインドが間違っていることが原因である可能性があります。その結果、不正なバインディングはすべて IIS マネージャーから削除することが推奨されます。これを行うには、次の手順に従います。
よくある質問
Q.1.リモート デスクトップ ゲートウェイが一時的に利用できない問題を解決するにはどうすればよいですか?
リモート デスクトップ ゲートウェイ サーバーが一時的に利用できない問題を解決するには、次の手順に従ってください。
- レジストリ値を変更します。
- 誤ったバインドを削除します。
- ファイアウォールを一時的にオフにします。
- SSL 証明書を確認します。
- リモート デスクトップ ゲートウェイ サーバーの DNS を確認します。
それらに関する情報はすでに記事に記載されています。
Q.2 。リモート デスクトップ ゲートウェイを有効にするにはどうすればよいですか?
リモート デスクトップ ゲートウェイを有効にするには、PC のサーバー マネージャーを使用する必要があります。まず、「役割と機能の追加」オプションを選択します。その後、[インストール タイプの選択] を使用して役割を構成する必要があります。次に、ターゲット サーバーとサーバー プールを選択する必要があります。
Q.3.リモート デスクトップ接続エラーを修正するにはどうすればよいですか?
Windows では、リモート デスクトップ接続にいくつかの問題が発生する可能性があります。上記のこのブログで解決策を見つけてください。
Q.4. RD ゲートウェイをリセットするにはどうすればよいですか?
リモート デスクトップ ゲートウェイ サービスをリセットするには、次の手順に従います。
サーバーの再起動時にサービスを自動的に開始する場合は、サービス スナップインの [名前] 列で [リモート デスクトップ ゲートウェイ] を右クリックし、[プロパティ] を選択します。
結論
リモート デスクトップ ゲートウェイが利用できないというエラーの問題に対処する方法について、しっかりとした概念を持っていただければ幸いです。今頃は。さまざまな代替案を試してください。間違いなくあなたのために役立つものがあります。システムをマルウェアから守るには、システムが適切に機能する必要があります。この場合、リアルタイム保護を提供する T9 アンチウイルスをソリューションとして使用することを提案します。
この記事が、リモート デスクトップ ゲートウェイ サーバーが一時的に利用できない状況について理解するのに役立つことを願っています。 Windows 上で。この投稿をより役立つものにするために、この投稿に関するご意見をお聞かせください。ご提案やご意見は、以下のコメントセクションでお待ちしております。情報を友達や他の人と共有します。 ソーシャル メディアで記事をシェアしてください。
ぜひご意見をお待ちしています!
Facebook、Twitter、Instagram、YouTube を利用しています。ご質問やご提案がございましたら、以下のコメント欄にご記入ください。解決策をご連絡させていただきます。私たちは、テクノロジに関連する一般的な問題に対するヒントやコツ、回答を定期的に投稿しています。
関連トピック –
高度な PC でジャンク ファイルをクリーンアップする方法クリーンアップ
Windows 11/10 で削除された復元ポイントを復元する方法
Windows 2022 用のベスト CPU ベンチマーク ソフトウェア 10 選
Windows 11 のインターネット速度が遅い問題を解決する方法
Windows 10、8、7 用のベスト ディスク管理ソフトウェア 10 選 ( 2022)
読み取り: 0