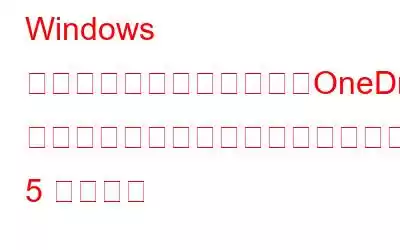Windows マシンをお持ちの場合、クラウド ストレージのニーズに OneDrive を使用する利点を見逃す必要はありません。 Microsoft が所有するこのプラットフォームは、5 GB の無料ストレージと強力な Office 統合を提供する優れたプラットフォームです。 「申し訳ありませんが、OneDrive サーバーに問題があります。」 エラーは、まれに発生するバグの 1 つです。問題が自然に解決するのを待つ代わりに、この状況で試せることがいくつかあります。
OneDrive の問題の解読: Windows (2023) でのサーバー エラーの修正
この問題の背後にある謎を解明し、OneDrive エクスペリエンスにシームレスな機能を復元するための実行可能な手順を備えてください。
解決策 1: OneDrive サーバーを確認する
エラー通知によると、Microsoft は現在メンテナンスを行っているか、OneDrive サーバーの問題に対処している可能性があります。 OneDrive サーバーの状態を確認することで、問題がデバイスまたはネットワークのみにあるのかどうかを判断できます。 Microsoft が本当に OneDrive サーバーの問題を報告しているかどうかを待つしかありません。そうでない場合は、独自のトラブルシューティングを行う必要があります。
ここをクリックして Microsoft Server ステータス サイトにアクセスしてください。
こちらもお読みください: Microsoft Server の問題: OneDrive と Skype が動作しない
解決策 2: インターネット接続を確認する
インターネット接続が遅いか信頼性が低いため、OneDrive に「申し訳ありませんが、OneDrive サーバーに問題があります」というエラーが表示される場合があります。インターネット接続が不十分な場合、OneDrive はサーバーへの接続やファイルの同期に問題が発生します。接続の問題が発生しているアプリが OneDrive だけではない場合は、不安定なネットワークを安定させる必要があります。
こちらもお読みください: Windows 11 で OneDrive を無効にする方法
解決策 3: OneDrive キャッシュを削除する
OneDrive は、コンピューター上の他のソフトウェアと同様に、データの繰り返しダウンロードを防ぐためにキャッシュを採用しています。ただし、キャッシュが破損すると、サーバー エラーの発生など、さまざまな問題が発生する可能性があります。
ステップ 1: Win + S キーを押して次のように入力します。 apps:onedrive
ステップ 2:アプリ設定をクリックします。
ステップ 3: 下にスクロールして [リセット] セクションを見つけ、[リセット ] ボタンを押します。
こちらもお読みください: OneDrive を修復する方法ショートカットの移動エラー
修正 4: OneDrive テレメトリ ログを削除する
テレメトリ ログが誤動作すると、OneDrive にサーバーの問題が発生する可能性があります。したがって、ログを削除すると問題が解決するはずです。
ステップ 1:Win + R を押して [ファイル名を指定して実行] ダイアログ ボックスを開きます。
ステップ 2: コマンド %appdata% を入力します。コンピュータの AppData フォルダが表示されるはずです。
ステップ 3: ローカル フォルダをクリックし、続いて Microsoft フォルダをクリックします。 。次に、OneDrive フォルダをクリックし、最後に logs フォルダをクリックします。
ステップ 4: UserTelemetryCache.otc.session および UserTelemetryCache.otc ログ ファイルを削除します。
ステップ 5: コンピューターを再起動した後、OneDrive を起動して、問題が解決されたかどうかを確認します。
こちらもお読みください: OneDrive が「変更の処理」画面でスタックしますか?解決策は次のとおりです!
解決策 5: OneDrive を再度インストールする
問題を解決できず、忍耐力が限界になった場合は、プログラムを再インストールします。アプリを再インストールすると、アプリの機能を妨げている破損したファイルが Windows によって削除されます。
ステップ 1: Win + I< を押して設定を起動します。 /strong>
ステップ 2: 左側のパネルの [アプリ] に移動し、[インストールされているアプリ] をクリックします。
ステップ 3: OneDrive の横にある 3 点ボタンをクリックして [アンインストール ] を選択します。手順が完了したら、Microsoft Store を使用してソフトウェアを再インストールできます。
注: プログラムをアンインストールするときに、データが失われることを心配する必要はありません。オンラインで OneDrive アカウントにログインしても、保存したすべてのファイルにアクセスできます。
こちらもお読みください: Windows 10 で OneDrive からデータを復元する 4 つの方法
OneDrive サーバー エラーの解決: Windows でのシームレスなクラウド ストレージの強化Microsoft が対応するまでは何もできないと思われるかもしれません。 「申し訳ありませんが、OneDrive サーバーに問題があります」というメッセージが表示された場合の問題は解決されます。ただし、前述のアドバイスを最初に読むことなく、OneDrive の言うことを信じてはいけません。おそらく、問題はネットワークまたはデバイスに限定されています。問題は解決したため、最も重要なファイルを共有してアクセスできるようになりました。 n固定。ただし、さらに安全に保ちたい場合は、OneDrive のコンテナーに保存する必要があります。
ご質問や推奨事項がございましたら、以下のコメント欄でお知らせください。喜んで解決策を提供させていただきます。私たちは、技術関連の一般的な問題に対するアドバイス、コツ、解決策を頻繁に公開しています。
Facebook、Twitter、YouTube、Instagram、Flipboard、Pinterest でも私たちを見つけることができます。
読み取り: 7