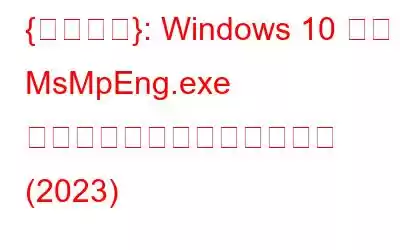マルウェア対策サービスの実行可能プロセス (MsMpEng.exe とも呼ばれます) は、Windows Defender サービスにおいて重要な役割を果たします。このプロセスは、Windows Defender が潜在的な脅威を監視できるようにする役割を果たします。ただし、処理能力の相当な部分ではなく、システム リソースを大量に消費することでも知られています。では、なぜこれほど多くの CPU 使用率が発生するのでしょうか?主な理由は 2 つあります。
- Antimalware Service Executable プロセスは、全体的な保護を提供するためにファイル、接続、その他のプログラムをリアルタイムで常にスキャンします。
- そのフル スキャンこの機能により、システム全体のパフォーマンスが低下し、ラグ、遅延、頻繁なハングが発生する可能性があり、CPU はこれまで以上に多くのリソースを占有し続けます。
したがって、タスク マネージャーでマルウェア対策サービスの実行可能プロセスが実行されていて、Windows 10 で多くのメモリを占有しているのを見つけた場合は、これはウイルスではないことを覚えておいてください。MsMpEng.exe サービスによって引き起こされるディスク使用量の増加を修正するための多くの回避策を実行できます。
これは、Reddit フォーラムで前述のエラーに関する懸念を共有しているユーザーの 1 人です:
Windows 10 のディスク使用量が多い問題で MsMpEng.exe を修正する方法
次の方法で問題をすぐに解決できることをお知らせします。
方法 1 - Windows Defender をオフにするか、交換する
Windows Defender をオフにするAntimalware Service Executable プロセスによって引き起こされるディスク使用量の増加を解決するのに役立つ可能性があります。しかし、これではシステムが保護されなくなります。したがって、複数の種類の脅威、ウイルス、マルウェア、悪意のあるコンテンツに対処できる Systweak Antivirus などのサードパーティのウイルス対策ソフトウェアをインストールすることをお勧めします。このウイルス対策ソフトウェアは、誤検知 (無害なアプリケーションを潜在的な脅威としてブロックすること) に関しても優れたスコアを獲得しています。
Windows 10 用の他のセキュリティ ソリューションとは異なり、Systweak Antivirus はシステムを徹底的かつ迅速にスキャンします。脅威データベースは定期的に更新されます。したがって、既存の脅威も新しい脅威もシステムに害を及ぼすことはできません。 Systweak Antivirus によるリアルタイム保護を活用するには、今すぐインストールしてください。
Systweak Antivirus について詳しくは、こちらをご覧ください。 !
方法 2 - グループ ポリシー エディターを使用して MsMpEng.exe プロセスを停止する
Windows 10 でマルウェア対策サービスの実行可能ファイルの CPU 使用率が高い問題を解決するもう 1 つの役立つ修正は、グループ ポリシーを使用することです。編集者。証明書を作成するだけです 調整する場合は、以下の手順に従ってください。
- [ファイル名を指定して実行] ウィンドウをすべて起動します (Windows キー + R を押します)。
- ダイアログ ボックスに「gpedit.msc」と入力し、 Enter ボタン。
- グループ ポリシー エディター ウィンドウが表示されたら、次のパスに従う必要があります。
コンピュータの構成/管理用テンプレート/Windows コンポーネント/Windows Defender ウイルス対策/リアルタイム保護
- エントリをダブルクリックする必要があります: リアルタイム保護をオフにする
- 次のウィンドウ (Windows Defender ウイルス対策をオフにする) で、[有効にする] オプションを選択します。
- [適用] ボタンを押し、続いて [OK] を押してプロセスを完了します。
Windows Defender を正常に無効にできたので、MsMpEng によって引き起こされるディスク使用量の増加を解決できるようになります。 .exe サービス。
方法 3 - マルウェア対策サービスの実行可能ファイルを除外リストに追加する
Windows Defender は、セキュリティ スキャン中に、マルウェア対策サービスの実行可能ファイル プロセスを含む、コンピューター上のすべてのファイルをチェックします。これにより、刺激的なインタラクションやシステムの遅延が発生する可能性があります。エラーを防ぐには、プロセスをスキャンから除外します。
- システム設定を起動し、更新とセキュリティ モジュールに移動します。
- Windows Defender オプションをクリックし、除外の下にあります。
- [プロセス] タブに移動し、(+) [.exe、.com、または .scr プロセスを除外する] をクリックします。
- 実行可能ファイル名「MsMpEng.exe」を入力し、「OK」ボタンを押します。
うまくいけば、 Windows 10 でのディスク使用率の高さの問題は解決できます。
方法 4 - 破損または紛失したシステム ファイルを修復する
破損または紛失したシステム ファイルを特定して修復すると、問題の解決に役立つ場合があります。 Windows 10 での高い CPU 使用率は、マルウェア対策サービスの実行可能プロセスが原因で発生します。コマンド プロンプトで SFC /scannow コマンド ラインを実行するか、Advanced System Optimizer などのサードパーティの PC クリーナー ツールをインストールすることができます。 Smart PC Care 機能を使用すると、ハード ドライブ全体をスキャンし、有害な可能性のあるファイルを見つけて迅速に修復できるため、一般的な PC エラーを手間をかけずに解決できます。
Windows 10 で、マルウェア対策サービスの実行可能プロセスが原因で発生する迷惑なディスク使用量の増加の問題が発生しないことを願っています。
関連 A RTICLES:
- アバスト サービスの高い CPU 使用率エラーを修正する方法?
- Windows 10 で WMI プロバイダー ホストの高い CPU 使用率を修正する方法?
- Lsass.exe とは何ですか? Lsass.exe の CPU 使用率が高い問題を修正する方法
- Windows シェル エクスペリエンス ホスト プロセスの CPU 使用率が高い問題を修正する方法
読み取り: 0