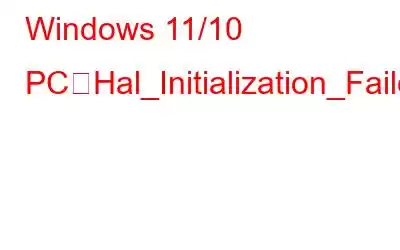Hal_Initialization_failed エラーは、PC がスリープ段階から復帰するときに発生する厄介な BSOD エラーです。通常はPCを再起動することで直りますが、きちんと直さないと頻繁に発生する場合があります。 Windows の Hal_Initialization_failed は、古い OS バージョンを実行しているコンピュータでよく発生し、(BSOD) ブルー スクリーン オブ デス エラーの後に PC が何度も再起動する傾向があります。
Windows PC での Hal_Initialization_Failed エラーの原因は何ですか?
Windows 11/10 PC で迷惑な BSOD Hal_Initialization_failed エラーが発生する理由はいくつかあります。最も顕著な理由としては、古い/互換性のないドライバー、破損したハードウェア接続、破損したシステム ファイル、マルウェア感染などが挙げられます。ブルー スクリーン オブ デス エラーは永続的な問題につながる可能性があるため、エラー メッセージを真剣に受け止め、優先的に修正することを強くお勧めします。データロス。
Windows 11/10 で Hal_Initialization_failed ブルー スクリーン オブ デス エラーが発生するとどうなりますか?コンピュータが Hal_Initialization_failed エラーのターゲットになった場合、次のようなことが起こります。
- 「HAL_INITIALIZATION_FAILED」メッセージがブルー スクリーンに突然表示され、ユーザーからの確認はありません。
- コンピュータ画面に「STOP Error 0x5C: HAL_INITIALIZATON_FAILED」のようなメッセージが表示されます。
- 特定のアプリケーションが、エラー メッセージ エラー 0x5C を表示しながら個別に再起動します。
- 「HAL_INITIALIZATION_FAILED バグ検査により、値 0x0000005C が示されました。」
- 速度とコンピュータのパフォーマンスが低下し始めます。
- ポップアップ メッセージ – 「問題が特定されたため、ウィンドウがシャットダウンされました。」 PC へのさらなる損傷を防ぎます。次のファイルで問題が発生しているようです」というメッセージが画面に常に表示される場合があります。
Hal_Initialization_failed エラーの理由と最初の対応がわかったので、このエラーを修正する方法を詳しく見ていきましょう。
こちらもお読みください:
- Windows 10 で死の白い画面が発生しますか?修正方法?
- Dell ノートパソコンの黒い画面を修正する方法
修正: Windows 11 の Hal_Initialization_Failed エラー
Hal_Initialization_failed の問題は、欠陥のあるデバイス ドライバーを更新することによって発生します。それ以外にも、試してみることができます どれが自分にとって効果があるかはわかりませんので、以下で説明する実証済みの回避策を試してみてください。
解決策 1: BSOD トラブルシューティング ツールを実行する
Windows オペレーティング システムには、ユーザーがさまざまな一般的な PC エラーや問題を自動的に修正できるトラブルシューティング ツールが組み込まれています。トラブルシューティング ツールを実行するには、次のことを行う必要があります。
- 設定アプリに移動します。
- [更新とセキュリティ] セクションをクリックします。
- 左側のパネルからトラブルシューティング モジュールに移動します。
- 右側のパネルからブルー スクリーン ヘッダーに移動し、[トラブルシューティング ツールを実行] をクリックします。
画面上の指示に従って、迷惑なエラー (Windows の hal_initialization_failed) を修正します。
解決策 2: 古いデバイス ドライバーを更新する
前述したように、最新のドライバーでコンピューターを更新することは、Hal_Initialization_Failed エラーを解決する最も推奨される修正法の 1 つです。したがって、同じことを試して、あなたにもうまくいったかどうかをお知らせください。
- デバイス マネージャーを開き、最新のドライバーで更新する必要があるデバイスを見つけます。
- 特定のデバイス カテゴリを右クリックし、コンテキスト メニューから [ドライバーの更新] オプションを選択します。
- ドライバーの自動検索オプションを選択します。
- PC ウィンドウは、利用可能な最新のドライバーの自動検索を開始します。
- 画面上の指示に従ってアップデートし、PC を再起動して、hal_initialization_failed の問題が解決しないかどうかを確認します。
すべてをアップデートしてから古い、破損している、破損している、欠落している、互換性のないドライバーを 1 つずつ確認するのは面倒なプロセスになる可能性があるため、ユーザーがマシンをスキャンし、欠陥のあるドライバーや古いドライバーを見つけて更新できる適切なドライバー アップデーター プログラムを選択することをお勧めします。これらはすべて、信頼できる本物のソースからダウンロードされた、最新かつ最も互換性のあるバージョンを使用しています。
私たちの推奨事項 = タスクを完了するには、Advanced Driver Updater を試してみることをお勧めします。この一流のユーティリティは包括的なスキャンを実行し、更新する必要がある問題のあるドライバーをすべてリストします。これを使用すると、すべての古いドライバーを最新の最も本物のドライバーに簡単に置き換えることができます。このツールの使用に関する主なハイライトをいくつか紹介します。 �
- 古いドライバー、破損したドライバー、紛失したドライバー、破損したドライバーをすべて、ワンクリックで置き換えます。
- バッチドライバーのインストールをサポートします。
- バックアップおよび復元機能を提供します。
- 最新のデバイス ドライバーの巨大なデータベースを保持します。
- スケジューラーを実行して、ドライバーを自動的にスキャンして更新します。
- ドライバーの更新後、よりスムーズで高速なパフォーマンスが保証されます。
この素晴らしいドライバー アップデーター ソフトウェアについて詳しく知りたい場合は、ここをクリックしてください。
解決策 3: ジャンク ファイルを削除する
PC の空き容量が不十分な場合、Windows で hal_initialization_failed エラーが発生する可能性があります。したがって、以下の手順でジャンク ファイル、一時ファイル、その他の冗長データを削除してスペースを解放することを検討してください。
- 検索バーに移動し、「ディスク」と入力します。掃除。
- スペースを解放したいドライブを選択します。
- 画面上の新しいウィンドウから、「一時ファイル」セクションを見つけて、その横にあるチェックボックスをオンにします。
- OK ボタンを押してプロセスを完了します。一時ファイルを削除するかどうかを確認するポップアップが画面に表示されます。 [ファイルの削除] ボタンをクリックして先に進みます。
PC を再起動して変更を適用し、Hal_Initialization_Failed エラーが継続するかどうかを確認します。
解決策 4: サードパーティの PC クリーナーおよび修復ソフトウェアを選択する
前述したように、BSOD エラーは重大であり、優先的に修正しないと貴重なデータを永久に失う可能性があります。 。他の解決策も役立つ場合がありますが、最善の方法は、サードパーティ製の PC クリーナーと修復ソフトウェアを選択して、Hal_Initializaton_failed エラーを迅速に解決することです。
Advanced System Optimizer などの信頼性の高い PC クリーニングおよび最適化ソフトウェアを利用することをお勧めします。このソフトウェアは、スペースを消費する可能性のあるファイルをすべて見つけて消去するワンクリック クリーナーを提供します。 、キャッシュ、Cookie、一時データ、部分データ、部分ダウンロード、およびストレージ容量を消費するだけのその他の残留物。これを使用すると、大量のメモリを簡単に再利用し、Windows 上の hal_initialization_failed をすぐに取り除くことができます。
解決策 5: ハードディスクをスキャンする
原因がハード ドライブの破損である場合は、CHKDSK コマンドを実行して hal_initialization_failed エラーを解決します。以下の手順に従います。
- コマンド プロンプトにアクセスし、管理者として実行します。
- CHKDSK と入力します。 /r/r d: をクリックして Enter をクリックします。
プロセス全体が完了し、コマンド プロンプトが終了するまで待ちます。 PC を起動する練習をして、問題が継続するかどうかを確認します。
解決策 6: SFC スキャンを実行する
システム ファイルに互換性がないことが原因の場合は、以下の手順に従って SFC スキャンを実行します。
- コマンド プロンプトにアクセスし、[管理者として実行] を選択します。
- 「SFC Scan/Scannow」と入力して Enter をクリックします。
この特定のコマンドは、問題のあるシステム ファイルをスキャンして修復します。プロセス全体が完了するまで待ってから、問題が継続するかどうかを確認してください。
解決策 7: Useplatform Clock を True に設定します
以下の手順に従ってこの操作を実行します。
- cmd と入力します。検索ボックスに入力してコマンド プロンプトを開き、管理者として実行することを選択します。
- 「bcdedit/set UsePlatform Clock true」と入力して Enter をクリックします。
- プロセスを確認するには、「bcd edit/enum」と入力して Enter をクリックします。
- UsePlatform Clock が次のように表示されれば、プロセスは完了です。コマンド プロンプトで「はい」をクリックします。
PC を再起動して、問題が継続するかどうかを確認してください。
解決策 8: Windows をリセットする
最後になりましたが、以下の手順で Windows PC をリセットしてみてください。
- 起動中に時々 PC をリセットします。
- トラブルシューティングを選択し、この PC をリセットするを選択し、すべてを削除するを選択します。
- Windows がインストールされているドライブのみを選択し、ファイルを削除することを選択します。
- 表示された手順に従って、プロセス全体を完了します。
結論
これらの手順に従うことで、問題を発見し、最終的には同じ問題を解決することができます。ただし、この問題に対する最善の解決策は、Hal_Initialization_failed エラーを優先的に修正し、すべてのシステム ファイルとソフトウェアの機能を最適化する Advanced System Optimizer です。
FAQ
Q1 。 Windows 10 HAL 初期化失敗を修正するにはどうすればよいですか?
- Windows とドライバーが最新バージョンであるかどうかを検査します。
- BSOD トラブルシューティング ツールを実行します。
- SFC スキャンを実行します。 .
- DISM を実行します。
- サードパーティの修復ソフトウェアを選択します。
- ハード ドライブを検査します。
- UsePlatformClock を true に設定します。
- ソフトウェアの問題がないか検査します。
Q2.初期化の失敗とは何を意味しますか?
BSOD 失敗エラーは、古いドライバや破損したドライバ、ハードドライブの障害、システム ファイルの破損、互換性のないハードウェア、またはウイルス攻撃が原因で発生することが多く、治療しないと永久的なデータ損失につながります。優先的に。
Q3.初期化の失敗を修正するにはどうすればよいですか?
- ウィンドウを更新します。
- ウイルス対策を削除します
- セキュアブートを無効にします。
- スタートアップ修復を実行します。
- BSOD エラーを回避するために RAM を検査します。 .
- SFC スキャンを実行します。
- DISM を実行します。
- CHKDSK スキャンを実行します。
- ドライバーを更新します。
- ブートカットを削除します。ファイルをキャッシュします。
- システムを復元します。
- ウィンドウを再インストールします。
Q4. HAL エラーとは何ですか?
HAL エラーは、以前のシステム電源移行中にプラットフォーム ファームウェアがメモリを汚染したことを示します。お使いのシステムの最新ファームウェアを探してください。
次の記事:
- Ntoskrnl.Exe BSOD ブルー スクリーン エラーを修正する方法?
- MULTIPLE_IRP_COMPLETE_REQUESTS ブルー スクリーン Windows エラー
- Windows 10 の dxgmms2.sys ブルー スクリーン エラーを修正します。
- Windows 10 で Stop 0x000000f4 ブルー スクリーン エラーを修正する方法
- 修正: Windows 10 の SYSTEM_PTE_MISUSE ブルー スクリーン エラー
- Windows 10 のカーソル付きの黒い画面を修正する方法アップデート後
読み取り: 0