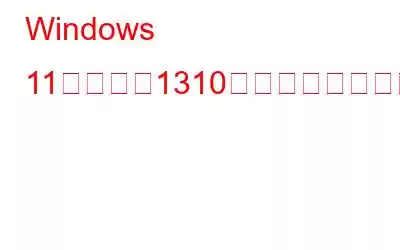プログラムのインストールに関する問題は、Windows サポート フォーラムでユーザーによって頻繁に報告されます。 Windows にソフトウェア パッケージをインストールしようとするときに一部の顧客が経験する問題の 1 つは、エラー 1310 です。ユーザーは、エラー 1310 が発生したソフトウェア プログラムをインストールできません。他のソフトウェア プログラムの中でも、MS Office、Photoshop、および AutoCAD で問題が発生するとユーザーが報告しています。このガイドは、Windows エラー 1310 を解決するのに役立ちます。
こちらもお読みください: Windows でデバイス ドライバー ソフトウェアが正常にインストールされませんでしたというエラーを修正する方法
方法 1: インストール ファイルをファイルとして実行します。管理者
まず、エラー 1310 に対する簡単な解決策から始めることをお勧めします。最も簡単なオプションの 1 つは、管理者としてセットアップ ファイルを実行することです。エラー 1310 が表示されたら、ソフトウェア セットアップ ウィザード ファイルを右クリックし、[管理者として実行] を選択します。
こちらもお読みください: NVIDIA ドライバがインストールされない問題を解決する方法
方法 2: プログラムのインストールとアンインストールのトラブルシューティング ツールを起動する
Microsoft のプログラムのインストールとアンインストールのトラブルシューティング ツールは、破損したレジストリ キーを探すことで、インストールの問題を解決するのに役立ちます。このトラブルシューティング ツールは Windows には組み込まれていませんが、ダウンロードできます。プログラムのインストールとアンインストールのトラブルシューティング ツールは次のように使用できます。
ステップ 1: このプログラムのインストールと削除に関するトラブルシューティング ページを開きます。
ステップ 2:プログラムのインストールとアンインストールのトラブルシューティング ファイルをダウンロードするには、[トラブルシューティングのダウンロード (219 kb)] を選択します。
ステップ 3: ナビゲートします。 ファイル エクスプローラーウィンドウ (Win + E) を使用してダウンロード場所に移動します。
ステップ 4: Microsoft Program_Install_and_Uninstall.meta.diagcab ファイルをダブルクリックして、プログラムのインストールとアンインストールのトラブルシューティング ツールを起動します。
ステップ 5: インストールを続行するにはをクリックし、[次へ] をクリックします。
ステップ 6: トラブルシューティングで [インストール] オプションを選択します。
ステップ 7: 次に、プログラム名 または リストにない を選択し、画面上の指示に進みます。
こちらもお読みください: Windows で「このインストールはシステム ポリシーによって禁止されています」エラーを修正する方法
方法 3: Windows インストーラー サービスが動作していることを確認する
次のプログラムの場合 MSI インストーラー パッケージを使用してインストールするには、Windows インストーラー サービスが必要です。したがって、サービスが稼働していることを確認してください。そのサービスのパラメータを次のように確認して変更します。
ステップ 1: Win + I を押して検索を開きます。
ステップ 2: 「サービス」と入力し、Enter を押します。
>ステップ 3: 最も一致する検索結果の下にある [サービス] アプリをクリックします。
ステップ 4:その後、[Windows インストーラー] をダブルクリックして、サービスの設定に移動します。
ステップ 5: Windows インストーラー サービスがまだ動作していない場合は、[開始] を選択します。 strong>.
ステップ 6: サービスがすでに実行されている場合は、[停止] -> [開始] を選択してサービスを再起動します。
ステップ 7: 次に、Windows インストーラーのプロパティウィンドウで、適用をクリックします。
ステップ 8: Windows インストーラーのプロパティを終了するには、[OK] をクリックします。
こちらもお読みください: Windows 11 にインストールされないオプション機能を修正する方法
方法 4: Windows インストーラーを再度アクティブ化する
問題 1310 に対して最も頻繁に推奨される解決策の 1 つは、Windows インストーラーを再登録することです。これは、Windows インストーラー モジュールが頻繁に不適切に登録され、エラー 1310 が発生する様子を示しています。Windows インストーラーを再登録するには、次の手順を試してください。
ステップ 1: アクセスするにはWindows 検索では、Win + S を使用します。
ステップ 2: コマンド プロンプト アプリを見つけるには、「CMD」と入力します。
ステップ 3: 検索バーでアプリケーションを右クリックし、管理者として実行 を選択すると、コマンド プロンプトが管理者権限で開きます。
ステップ 4: 次のコマンドを実行して Windows インストーラーの登録を解除します:
msiexec /unregister
ステップ 5: msiexec.exe を再登録するには、次に次のコマンドを使用します。
msiexec /register
ステップ 6: コマンド プロンプトを閉じた後、Windows を再起動します。
こちらもお読みください: Windows 11/10 でハード ドライブがインストールされていない問題を解決する方法
方法 5: 制御されたフォルダー アクセスをオフに設定します
フォルダー アクセスの制御と呼ばれるセキュリティ機能により、保護されたフォルダーへの変更が防止されます。有効にした場合 d、この機能が必要なインストール ファイルの変更を妨げることにより、エラー 1310 の原因となっている可能性があります。これは、フォルダー アクセスの制御をオフにする方法です。
ステップ 1: Win + S キーを押して、「Windows セキュリティ」と入力します。最も一致する結果をクリックします。
ステップ 2: Windows セキュリティの左側のタブ バーで、[ウイルスと脅威の保護] を選択します。
ステップ 3 : [制御されたフォルダー アクセス] 設定にアクセスするには、[ランサムウェア保護の管理] ナビゲーション オプションをクリックします。
ステップ 4: このオプションが有効になっている場合は、フォルダー アクセスの制御の下にあるトグル ボタンをクリックして無効にします。
こちらもお読みください: Oculus ソフトウェアが動作しない問題を修正する方法Windows PC へのインストール
Windows および 11 でのエラー 1310 インストールの問題を修正する方法に関する最終情報これらの考えられる修正を使用した後は、Windows 11 に必要なソフトウェアをインストールできるはずです。多くの人が報告しています。彼らはインストール エラー 1310 の問題を解決することに成功しました。したがって、そのうちの 1 つで Windows 11 コンピューターの問題 1310 も修正される可能性が高くなります。
ご質問や推奨事項がございましたら、以下のコメント欄でお知らせください。喜んで解決策を提供させていただきます。私たちは、一般的な技術関連の問題に対するアドバイス、トリック、解決策を頻繁に公開しています。 Facebook、Twitter、YouTube、Instagram、Flipboard、Pinterest でも私たちを見つけることができます。
読み取り: 7