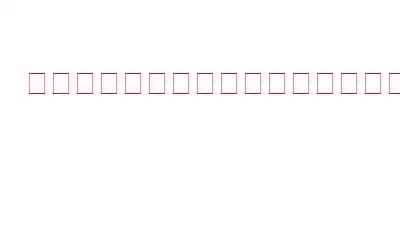画面上部に表示される「あなたの画面が監視されています」という通知は、Mac ユーザーの間でよくある苦情です。ロック画面は Mac にログオンする前にパスワードの入力を求められる場所ですが、この間違いは一般的にそこで現れます。最初に頭をよぎるのは、ハッキングされているのではないかということです。それでは、何か心配すべき点があるかどうかを判断してみましょう。
こちらもお読みください: MacBook Touch Bar が動作しませんか?問題の解決方法を学ぶ
画面が監視されているのはどういう意味ですか?
Macbook のロック画面に「画面が監視されています」という警告が表示される場合があります。その理由はいくつかあります。たとえば、他の人と画面を共有している可能性や、Mac がマルウェアに感染している可能性があります。このエラーは次の理由で発生する可能性があります:
画面共有。 Mac の画面を共有すると、このメッセージが表示されることがあります。
その他のアプリケーション。画面録画権限を持つ一部のサードパーティ製アプリが干渉し、このメッセージが表示される可能性があります。
AirPlay。 AirPlay 機能が有効になっている場合、場合によってはこの問題が発生する可能性があります。
画面キャプチャ。このエラーは、バックグラウンドで実行されているアプリが同じことを防止しようとしているときに、意図的に画面を録画しようとしているときに発生することがあります。
マルウェア。お使いの Mac は、許可なく画面をキャプチャするマルウェアに感染しています。
こちらもお読みください: Mac のディスク ユーティリティを使用してハードディスクの問題を解決する方法
ハードディスクの問題を解決するためのさまざまな方法「画面が監視されています」というメッセージが表示されませんか?
この問題を解決するために専門家が推奨するさまざまなトラブルシューティング方法を次に示します。
解決策 1: 共有設定を確認する
画面はローカルまたはリモートで共有できます。ただし、この共有が意図的に行われたのか、それとも誤って行われたのかを特定することが重要です。この問題は簡単に解決できます。
ステップ 1: Apple メニューをクリックし、[システム設定] に移動します。
ステップ 2: [一般] をクリックし、[共有] をクリックします。
ステップ 3: ここで、画面共有が無効になっているかどうかを確認します。
ステップ 4: 次に、リモート管理を無効にします。
ステップ5: 設定を終了し、問題が継続するかどうかを確認します。
こちらもお読みください: MacOS (2023) での Finder の問題を解決するための 100% 動作する修正プログラム
修正 2: すべてのアプリを確認する画面アクセス許可
Mac アプリのいずれかを実行すると、画面が監視されていることを通知する通知が表示されます。 インストールされている画面にアクセスしようとします。したがって、アプリの許可を確認することで、権限のない第三者から個人情報を保護することで、問題を解決できるだけでなく、少しでも安心することができます。権限を確認する手順は以下のとおりです。
ステップ 1: Apple メニューをクリックし、[システム設定] をクリックします。
ステップ 2: [プライバシーとセキュリティ] をクリックし、続いて [画面録画] オプションをクリックします。
ステップ 3: 画面録画権限を持つアプリのリストがここに表示されます。この権限を必要としないアプリの削除を開始します。
こちらもお読みください: この Mac では消去アシスタントがサポートされていない場合の修正方法
解決策 3: 画面ミラーリングと Airplay をオフにする
通知が表示されるもう 1 つのシナリオは、AirPlay または画面ミラーリングです。興味深いのは、これらの機能の使用を終了した後でも通知が表示されることです。これを確認するには、次の手順に従ってください。
ステップ 1: メニュー バーを使用してコントロール センターにアクセスします。
ステップ 2: 画面ミラーリング オプションを選択します。
ステップ 3: デバイスが接続されているかどうかを確認します。
ステップ 4: メインの Apple メニューから、[システム設定] を選択します。
ステップ 5: AirDrop & Handoff にアクセスするには、「一般」をクリックします。
こちらもお読みください: Mac で「自己割り当て IP アドレス」エラーを修正する方法
解決策 4: 画面録画アプリを使用しない h3>
画面を録画する機能は、macOS の最も重要で役立つ機能の 1 つです。ジョブを完了するには、QuickTime Player またはスクリーンショット ツールを利用します。ほとんどの人は Mac 画面を録画する方法を知っていますが、録画は完了しても終了ではないことを忘れている人もいるかもしれません。 Mac をロックした後も画面の録画を続けるのではなく、必要がなくなったら停止する必要があります。その場合は、Command-Control-Esc キーを押すだけです。画面録画はすぐに停止され、警告メッセージは消えるはずです。
こちらもお読みください: Mac で壊れた環境設定ファイルを修復する方法
解決策 5: マルウェアをチェックする
すべてを試した場合前述の解決策のいずれかを試しても何も効果がなかった場合は、Mac にマルウェアがないかチェックしてください。 Mac はウイルスに感染しないというのはよくある誤解ですが、それでも悪意のあるソフトウェアがコンピュータに侵入する可能性はあります。 「画面が監視されています」というフレーズが表示された場合、または画面または Mac カメラが侵害されていると思われる場合は、次の可能性があります。 スパイウェアまたはランサムウェア。したがって、この機会を利用して PC のウイルスをスキャンしてください。
Mac のクリーニングおよび高速化プログラム Cleanup My System は、マルウェア感染を見つけて根絶するためのワンストップ リソースです。このアプリケーションはウイルス定義の更新を定期的に受信し、最新の Mac 感染も検出できるため、手動クリーンアップに比べていくつかの利点があります。これは、数回クリックするだけで Mac の速度と全体的なパフォーマンスの向上を支援できるプロフェッショナルなチューンアップ ツールです。このアプリを使用する手順は次のとおりです。
ステップ 1: 下のボタンを使用して Cleanup My System をダウンロードします。
ステップ 2: 画面上のマニュアル指示に従い、使用許諾契約に同意して、製品をコンピュータにインストールします。
ステップ 3: [システムのクリーンアップ] を開き、左側から [キャッシュ クリーナー] を選択します。
ステップ 4: キャッシュ クリーナー モジュールは、キャッシュ、ログ ファイル、クラッシュ レポートを見つけるように設計されています。ステップ 5: 今すぐ「スキャン開始」ボタンをクリックします。
ステップ 6: [スキャンの開始] ボタンをクリックすると、[クリーンアップ] に変わります。次に、削除するファイルを選択し、[今すぐクリーンアップ] を選択します。
こちらもお読みください: Mac で「アプリが破損しているため開けません」を修正する方法
「画面が監視されています」というメッセージをオフにしますか?これで、「画面が監視されているのはどういう意味ですか?」という質問に答えることができます。そしてアラームを止める方法を見つけてください。ロック画面に「あなたの画面が監視されています」と表示されると、不安になり、警戒するかもしれません。通常、あなたの行動がそれを現実化させます。最悪の場合、Mac に侵入したマルウェアが原因で発生することもあります。この問題はどちらのシナリオでも対処可能であり、上記の解決策のいずれかが問題の解決に役立つことを願っています。
ご質問やご提案がございましたら、以下のコメント欄でお知らせください。喜んで解決策を提供させていただきます。私たちは、一般的な技術関連の問題に対するアドバイス、トリック、解決策を頻繁に公開しています。 Facebook、Twitter、YouTube、Instagram、Flipboard、Pinterest でも私たちを見つけることができます。
読み取り: 10