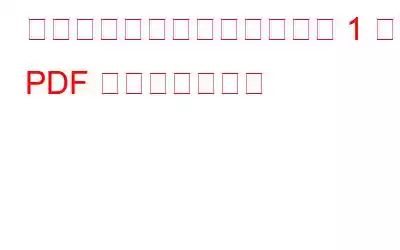私たちは、ハードコピーやオリジナルの文書が破損した場合に備えて、重要な文書をスキャンしてソフトコピーとしてバックアップを維持することが好きです。スキャンしたすべてのドキュメントを 1 つ以上の PDF に結合できることをご存知ですか? PDF はほぼどこでもサポートされているため、これにより、結合された PDF をどのデバイスでも開くことができます。 PDF のもう 1 つの重要な特徴は、余白や方向が失われないことです。つまり、元のスキャンのように表示されます。
スキャンしたすべてのドキュメントを 1 つの PDF に結合するには、スキャンが次の形式であることを確認する必要があります。 PDF形式。そうでない場合は、まずすべての画像を PDF に変換する必要があります。
スキャンしたドキュメントを 1 つの PDF に結合する方法
Microsoft の無料ユーティリティは、いくつかの操作ですべての写真とドキュメントを PDF に変換します。マウスのクリック。次の手順を実行します。
ステップ 1: PDF に変換する画像を右クリックします。
ステップ 2: 次に、コンテキスト メニューから [印刷] を選択します。
ステップ 3: 新しい [写真の印刷] ウィンドウが画面に表示されます。
ステップ 4: [プリンター] メニューで [Microsoft Print To PDF] を選択します。
ステップ 5: [印刷] ボタンをクリックする前に、画像のサイズと配置を選択します。
ステップ 6: PDF に名前を付け、保存場所を指定します。
ステップ 7: [保存] ボタンを選択して画像を PDF に変換します
スキャンしたドキュメントを 1 つの PDF に結合する方法の手順
ステップ 1: Advanced PDF Manager をダウンロードするには、下の画像をクリックしてください。
ステップ 2: インストール後にアプリを開き、[無料トライアルを続行] オプションを選択します。
注: ソフトウェアの完全版には、14 日間の試用期間のみが提供されます。その後、料金を支払う必要があります。
ステップ 3: アプリケーション インターフェイスに完全にアクセスできるようになり、さまざまな機能が提供されるようになったので、[PDF を結合] を選択します。
ステップ 4: Windows ファイル エクスプローラーを使用して、変更する必要がある PDF を見つけます。
ステップ5: 2 番目の PDF を追加するには、プログラムで PDF ファイルを開いた後、[PDF を結合] ボタンをクリックします。
ステップ 6: 2 番目の PDF ページが開きます。
ステップ 7: この時点で、 最初と 2 番目のファイルのすべてのページを含む新しい PDF ファイルを作成するには、[名前を付けて保存] を選択する必要があります。
注: 必要に応じて PDF ページを並べ替えるか、不要なページを削除します。必要ありません。
Advanced PDF Manager: 最高の PDF マネージャー
プライマリのみが必要な場合は、Advanced PDF Manager を選択してくださいページの回転やページの追加・削除、PDFの分割・結合など簡単な操作ができるPDFマネージャー。以下は、なぜ今このプログラムが必要なのかを理解するのに役立つプログラムの機能のリストです。
ページは追加または削除できます: ユーザーは PDF から余分なページを削除できます。ファイルを作成し、Advanced PDF Manager を使用して新しいファイルを追加します。
ページの回転と位置変更が可能: ユーザーはページを 90、180、または 270 度回転し、これを使用してページを並べ替えることができます。
パスワードは追加または削除できます: PDF を保護するためにパスワードを永続的に設定できます。 PDF を保護すると、パスワードを知っている人だけが PDF にアクセスして表示できます。パスワードで保護された PDF を大勢のユーザーと共有する場合は、パスワードを削除できます。
PDF の分割と結合: Advanced PDF Manager を使用すると、次のことができます。 2 つの PDF ファイルを 1 つに結合したり、大きな PDF ファイルを複数の小さな PDF ファイルに分割したりできます。
追加機能: これには、PDF の表示、読み取り、印刷が含まれます。 Advanced PDF Manager のユーザーは、この利点を活用できます。
スキャンしたドキュメントを 1 つの PDF に結合する方法に関する最後の言葉
上記の方法が、スキャンしたすべてのドキュメントを 1 つに結合するのに役立つことを願っています。 PDF にして、不要なページを削除します。必要に応じて、空のページを回転または追加し、最終的な PDF をパスワードで保護することもできます。 Advanced PDF Manager を使用すると、これらすべてを含めることができます。
Facebook、Instagram、YouTube などのソーシャル メディアで当社をフォローしてください。ご質問やご提案がございましたらお知らせください。解決策をご連絡させていただきます。一般的な技術的な問題に対するヒント、コツ、回答を定期的に投稿します。
読み取り: 0