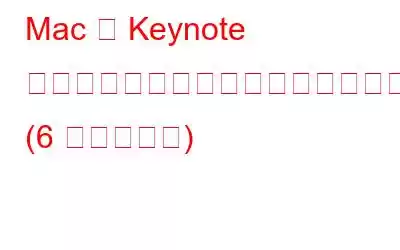Apple Inc. が開発した Keynote は、2003 年にリリースされた強力なプレゼンテーション ソフトウェアです。それ以来、Apple はアップデートのたびにアプリの機能と互換性を向上させるために大量のパフォーマンスの改善を行ってきました。 Keynote アプリを使用すると、iPhone、iPad、iPod Touch、Mac (macOS 11.0 以降) で素晴らしいプレゼンテーションを作成できます。
画像出典: Apple サポート
Keynote アプリを使用すると、映画のような品質のアニメーションを追加して、プレゼンテーションに活気を与えることができます。 40 以上の Apple をテーマにしたデザインやテーマが特徴で、美しいスタートを切るために使用できます。 Keynote アプリのインタラクティブなインターフェイスと使いやすいツールを使用して、創造性を養うことができます。
オフィスの会議で印象を残したい場合でも、過去の思い出を作成したい場合でも、休暇中は、Keynote アプリが素晴らしいプレゼンテーションを作成するための頼りになるツールになります。
画像ソース: Malavida
Keynote アプリは、 iOS にプリインストールされているデフォルトの Apple アプリ。ただし、Apple は 2020 年 3 月に重要なアップデートを開始し、macOS で Keynote アプリにアクセスできるようにしました。 Mac では Keynote アプリが動作しないのでしょうか? Keynote アプリは macOS 上で繰り返しクラッシュしますか?ご対応させていただきます。この投稿では、Mac で「Keynote が機能しない」問題を解決するために使用できるいくつかの解決策をリストしました。
まず、Mac での簡単なトラブルシューティングに従ってこの問題を解決してみましょう。
こちらもお読みください: MacBook Air が充電されませんか?解決策は次のとおりです!
Mac で Keynote アプリが動作しない問題を解決する方法
解決策 1: アプリを強制終了する
強制終了は次の 1 つです。アプリケーションで問題が発生したらすぐに試してみるのが最も効果的なハックです。 Mac で Keynote アプリを強制終了するには、次の操作を行う必要があります:
上部のメニュー バーにある Apple アイコンをタップし、「強制終了」を選択します。
「強制終了」ウィンドウが画面に表示されます。アクティブなアプリケーションのリストから「Keynote」を選択し、下部にある「強制終了」ボタンを押します。
Mac を再起動し、Keynote アプリを再起動して問題が解決したかどうかを確認します。
こちらもお読みください: Mac でマイクが機能しませんか?解決策 (5 つの解決策) は次のとおりです。
解決策 2: アプリを更新する
互換性の問題は、Mac で Keynote アプリを開けないもう 1 つの主な理由である可能性があります。古いものを使用している場合 デバイス上の Keynote アプリのバージョンによっては、いくつかの不具合やエラーが発生する可能性があります。この問題を解決する方法は次のとおりです。
Mac の Dock にある App Store アイコンを探します。ドックに App Store アイコンが見つからない場合は、Spotlight 検索を使用して App Store を起動できます。
画像ソース: Tech Junkie
App Store が起動したら、左側のメニュー ペインにある「アップデート」オプションをタップします。
Command + R キーの組み合わせを押して、アップデート画面を更新します。最新バージョンをすぐにインストールします。Keynote アプリで利用可能なアップデートがある場合は、アップデート後に Keynote アプリを再起動します。
解決策 3: ディスク ユーティリティを使用する
ディスク ユーティリティは、破損したディスク パーティションを修復するために使用される便利な macOS ユーティリティです。そのため、Mac で Keynote アプリが動作しない場合は、ディスク ユーティリティの応急処置機能を使用してディスク エラーを修復してみてください。
Command + Space キーの組み合わせを押して、Spotlight 検索を開きます。 「ディスクユーティリティ」と入力し、Enter キーを押します。
ディスクユーティリティウィンドウで、「First Aid」をタップします。
「実行」をタップします。
画面上の指示に従って、macOS でディスク ユーティリティを実行します。操作が完了したら、アプリを再起動し、問題が継続するかどうかを確認します。
こちらもお読みください: macOS での高い CPU 使用率を修正する方法 (5 つの方法)
解決策 4: Mac をセーフ モードで起動する
M1 チップを搭載した Mac モデル:
上部のメニュー バーにある Apple アイコンをタップし、 「シャットダウン」
次に、画面に 2 つのオプションが表示されるまで電源ボタンを押し続けます。 Shift キーを押しながら「Macintosh HD」オプションを選択し、Mac をセーフ モードで起動します。
Mac モデル (Intel ベース)
上部のメニュー バーに配置された Apple アイコンを選択し、[シャットダウン] を選択します。
デバイスが再起動したら、電源ボタンを押して Mac の電源を入れます。ログイン画面が表示されるまで Shift キーを押し続けます。
Mac がセーフ モードで起動したら、Keynote アプリを起動して、機能するかどうかを確認します。
解決策 5: アンインストールアプリを再インストールします
Mac の Finder アプリを起動します。左側のメニュー ペインから「アプリケーション」セクションに切り替えます。
アプリケーション フォルダで「Keynote」を見つけます。
そのアイコンを右クリックし、 「ゴミ箱に移動」を選択します。
ゴミ箱を空にし、デバイスを再起動して Keynote アプリをアンインストールします。
A を起動します。 pp Store で「Keynote」を検索し、Keynote アプリを再インストールして新たに開始します。
解決策 6: macOS を更新する
上部のメニュー バーにある Apple アイコンをタップして、 「この Mac について」
「ソフトウェア アップデート」をタップします。
Mac はすぐに利用可能なアップデートを確認します。アップデートが利用可能な場合は、「今すぐアップグレード」ボタンをクリックして、デバイスに macOS の最新バージョンをインストールします。
macOS をアップデートした後、Keynote アプリを再起動して、問題は解決されました。
結論
Mac で「Keynote が機能しない」問題に陥った場合は、上記の解決策を使用できます。この簡単なトラブルシューティングをお客様側で実行し、問題が解決されるかどうかを確認してください。 Keynote アプリを再び起動して実行するのに最も効果的な方法を教えてください。また、Keynote アプリについてどう思いますか、またどのくらいの頻度で使用しますか?ぜひコメント スペースでご意見を共有してください。
ソーシャル メディアで私たちをフォローしてください –
読み取り: 0