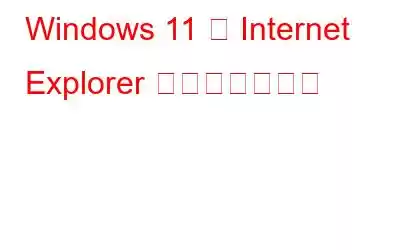Microsoft のレガシー ブラウザである Internet Explorer は、まったく新しい Windows オペレーティング システムでは利用できません。ただし、技術に精通した人であれば、おそらく IE ブラウザのインストール ファイルをダウンロードして Windows 11 にインストールできるでしょう。残念ながら、これは機能せず、たとえインストール プロセスを完了できたとしても、IE はアプリは Windows 11 のどこにも見つかりません。Windows 11 で Internet Explorer を実行する唯一の選択肢は、Microsoft Edge の IE モードを使用することです。
Windows 11 で Internet Explorer を使用する方法
この記事を読むと、次のことができるようになります。
- Microsoft Edge で IE 互換の Web サイトを開くことができます。
- 開くMicrosoft Edge を使用して IE モードの Web サイトを開く。
- Internet Explorer が Microsoft Edge でサイトを開くことを許可する。
Microsoft Edge で Internet Explorer モードを有効にする方法
Windows 11 で Internet Explorer をスタンドアロンとして使用できないことが明らかになったので、Microsoft Edge で IE モードを有効にする手順を見てみましょう。
ステップ 1: Windows 11 で Microsoft Edge アプリを起動し、右上隅にある 3 つの水平ドット (省略記号のような記号) をクリックします。
ステップ 2: ドロップダウン メニューから [設定] オプションをクリックします。
ステップ 3: [設定] タブが開くので、左側のパネルで [デフォルトのブラウザ] オプションをクリックする必要があります。
ステップ 4: 注意[設定] タブの右側のパネルに変更があり、[Internet Explorer の互換性] セクションにいくつかのオプションが表示されます。
ステップ 5: [許可サイト] を見つけます。 Internet Explorer モードで再ロードするにはドロップダウン メニューをクリックして、[許可] を選択します。
ステップ 6: [再起動] ボタンをクリックします。
サイトで必要な場合はいつでも、Microsoft Edge を使用して Internet Explorer モードでページをリロードできるようになりました。
>Edge で常に IE モードで Web サイトを開くにはどうすればよいですか?
何らかの理由で Web サイトを IE モードで開きたい場合は、次の方法でその Web サイトを Microsoft インターネット互換性設定に追加できます。次の手順に従ってください:
ステップ 1: Windows 11 で Microsoft Edge ソフトウェアを開き、右上隅にある 3 つの水平ドットをクリックします。
ステップ 2: ドロップダウン メニューから [設定] オプションを選択します。
ステップ 3: [設定] タブが開きます。をクリックし、左側のパネルで [デフォルトのブラウザ] オプションを選択します。
ステップ 4: [インターネット] の下の [Internet Explorer モード ページ] の横にある [追加] ボタンをクリックします。 Explorer の互換性オプション。
ステップ 5: [ページの追加] プロンプト ボックスに Web ページのアドレスをコピー/ペーストするか入力し、[追加] ボタンをクリックします。
ステップ 6: 次回この Web サイトにアクセスするときに、右上隅にある 3 つの点をクリックすると、 というラベルの新しいオプションが表示されます。 Internet Explorer モードでリロードします。
注: Web サイトは IE モードでリロードされます。このオプションは、ステップ 5 で追加された Web サイトでのみ使用できます。
ステップ 7: Web サイトを通常モードから IE モードに切り替えると、上部にプロンプトが表示され、通常モードに切り替えることができます。 [終了 ] ボタンをクリックして IE モードを終了します。
ステップ 8: IE モードを完全に無効にする場合特定の Web サイトの場合は、上記の手順に従って Web サイトを追加し、追加済みの Web サイトの横にある [ゴミ箱] アイコンをクリックして、その Web サイトが IE モードで開かないようにする必要があります。
Microsoft Edge で Internet Explorer がサイトを開くことを許可する方法
ステップ 1: Windows 11 で Microsoft Edge を開き、右上隅にある 3 つの水平ドットをクリックします。
ステップ 2: ドロップダウン メニューから [設定] オプションを選択します。
ステップ3: [設定] タブに移動し、左側から [デフォルトのブラウザ] オプションを選択します。
ステップ 4: [インターネットを許可] から選択したオプションを選択します。 Explorer は、Internet Explorer 互換性セクションの下にある Microsoft Edge でサイトを開きます ドロップダウン ボックス:
決して - Web サイトを読み込むときに、Internet Explorer が Edge に移行することはありません。
互換性のない Web サイトのみ — すべての Web サイトは Internet Explorer に読み込まれますが、最新のブラウザー用に設計された Web サイトは Microsoft Edge に読み込まれます。
常に — Web サイトを読み込むとき、Internet Explorer は常に Edge に移行します。
Web サイトは、設定に基づいて Microsoft Edge で開くようになります。インターネットを必要とする Windows 上のユーザー 従来の Web アプリケーションの Explorer は、Microsoft Edge IE モード機能を利用できます。これにより、従来のレンダリング エンジンで Web ページが開き、適切に機能できるようになります。
Internet Explorer の使用方法に関する最後の言葉Windows 11 では?IE モードの主な目標は、消費者や企業が単一のブラウザを簡単に利用できるようにすることであり、現在、Edge は古いサイトやアプリのサポートが組み込まれている唯一のブラウザです。すべてのドキュメント モードとエンタープライズ モード、ActiveX コントロール、ブラウザ ヘルパー オブジェクト、Internet Explorer の設定、IE 用の F12 開発ツールなど、Internet Explorer の機能の多くは、引き続き IE モードでサポートされます。このことと、Edge 自体がより多くの機能を備えているという事実を考慮すると、ブラウザーとその IE モードは Internet Explorer よりも優れていると考えることができます。
ソーシャル メディアでフォローしてください – 。ご質問やご提案がございましたら、以下のコメント欄にご記入ください。解決策をご連絡させていただきます。私たちは、テクノロジーに関する一般的な問題への回答とともに、ヒントやテクニックを定期的に投稿しています。
読み取り: 0