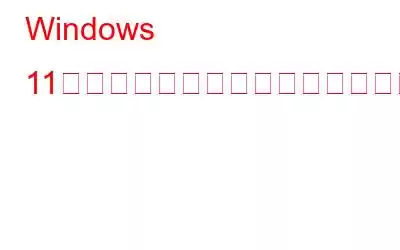スナップショットを作成するのは簡単ですが、後で注釈を付ける場合はどうすればよいでしょうか? Windows 11 またはその他の Windows オペレーティング システム バージョンを使用する場合に従うべき簡単な方法をいくつか紹介します。
スクリーンショットをキャプチャした後、スクリーンショットに注釈を付ける必要があると感じるユーザーもいます。幸いなことに、注釈ツールを使用すると、このタスクを簡単に実行できます。 Windows 11 には、スクリーンショットに注釈を付ける機能を備えたいくつかのプログラムがプリインストールされています。ただし、提供されるのは基本的な機能のみです。したがって、追加機能を探している場合、注釈機能と並んで、TweakShot Screen Capture が最適なツールです。
このツールは、スクリーンショットや写真に注釈を付けたり、矢印、四角形、円、テキスト ボックスを追加したりするのに役立ちます。 、または単純なハイライト。これに加えて、最高の注釈ツールである TweakShot を使用すると、スクリーンショットのトリミング、ぼかし、ピクセル化、ビデオの録画などを行うこともできます。ツールを入手するには、下のダウンロード ボタンをクリックしてください:
Windows 11 PC でスクリーンショットに注釈を付ける方法
注釈を付ける方法Windows 11 の組み込み Snipping ツールを使用したスクリーンショット
Snipping Tool (切り取りとスケッチとも呼ばれる) は、Windows 11 に組み込まれた画面キャプチャ ソフトウェアです。画面をキャプチャするには、このツールには 4 つの異なる選択肢があります。 :
- 自由形式の切り取り
- 長方形の切り取り
- ウィンドウの切り取り
- 全画面の切り取り
- さまざまな形状
- 線
- 矢印 >
- 鉛筆
- テキストのアウトライン
- ぼかし
- ピクセル化
- 切り抜き
- ズームインとズームアウト
- サイズ変更
- ドライブにアップロード
- ビデオを録画
- カーソルを追加
- テキストをハイライト表示
- ステップ番号
- 単一ウィンドウのキャプチャ
- 領域のキャプチャ
- 全画面のキャプチャ
- スクロールウィンドウのキャプチャ
要件に応じて任意のものを使用できます。スクリーンショットを取得した後、Snipping Tool の追加の注釈オプションを使用してスクリーンショットを変更できます。これを使用するには、次の手順に従います。
1. Windows + Shift + S を押して、Snipping ツールを起動します。
2.スクリーンショット ツールバーが表示されます。
3. Windows 11 でスクリーンショットを撮るための 4 つの選択肢から選択します。
4.スクリーンショットがキャプチャされると、デスクトップの右側に通知が表示されます。それをクリックして、切り取りとスケッチ画像エディタを開きます。
5.これで、そのウィンドウから画像に注釈を付けることができます。6.2M
6.スクリーンショット上のテキストを強調表示するには、 黄色の ハイライター ボタンをダブルクリックします。色を選択し、バーのスライダーをドラッグしてハイライターのサイズを変更します。次に、マウスの左ボタンを押したまま、カーソルをテキスト上に移動して強調表示します。
注: では、矢印線や形状の選択肢はありません。スニッピングツール。しかし、あなたは ボールペン オプションを使用して、スクリーンショットに書き込みまたは落書きすることができます。ボールペンの色とサイズを変更するには、ボールペンをダブルクリックし、マウスの左ボタンを押したまま、スクリーンショット上でカーソルをスライドさせ、注釈のペン ストロークを追加します。
7 。直線を追加するには、ルーラー ボタンをクリックします。
8. マウスのスクロール ホイールを使用してルーラーを回転します。
9.円または半円を作成するには、[ルーラー] ボタンをクリックして [分度器] を選択し、[分度器] を選択します。マウスの左ボタンを押したまま、カーソルをその周りにドラッグします。分度器のサイズを変更するには、マウスのスクロール ホイールを上下に使用します。
注釈を付け終わったら、[保存] アイコンをクリックするか、Ctrl + S ホットキーを使用して、編集したスクリーンショットを保存します。画像ファイルに名前を付け、フォルダーを選択し、保存をクリックします。
Microsoft ペイントでスクリーンショットに注釈を付ける方法
Snipping Tool の注釈オプションは、画像ファイルの基本的なものです。スクリーンショットに図形やテキストを追加する必要がある人。このような場合は、改良された Microsoft ペイント イメージ エディタを使用できます。このツールは、より多くのペイント機能とテキスト機能を提供します。そのため、写真に図形やテキストで注釈を付ける必要があるユーザーにとっては、MS ペイントの方が優れています。
1.検索ウィンドウに「MS ペイント」と入力します。検索結果から最適なオプションを選択します。
2.キャプチャしたスナップショットを開いて注釈を付けます。 [ファイル] メニュー > [開く] オプションを選択します。
3.編集する画像またはスクリーンショットを選択し、開くボタンを押します。
4.次に、画像に落書きするには、ブラシ オプションから選択します。 [ブラシ] オプションの下の矢印をクリックし、メニューから選択します。 [ブラシ] を選択し、[編集色] をクリックして色を選択します。次に、マウスの左ボタンを押したままカーソルをドラッグして画像上に描画します。
5.ハイライトを追加するには、マーカー オプションを選択します。入手可能なブラシの中で最も透明なブラシの 1 つです。色を選択してください。また、サイズ オプションをクリックしてサイズを変更することもできます。
これに加えて、MS ペイントの図形を使用して画像に注釈を付けることができます。図形ボックスの楕円形オプションを選択すると、スクリーンショット内の特定の機能を丸で囲むことができます。
選択すると、長方形、直線、矢印、吹き出しを写真に追加することもできます。ドロップダウン メニューからこれらのフォームを選択します。マウスの左ボタンを押したままにします 画像 > カーソルを移動して追加します。
スクリーンショットにテキストメモを追加するには、表示されている A ボタンをクリックします。テキストを追加したい画像をクリックします。テキストを入力します。
テキストの書式を設定するには、入力したテキストを選択し、サイズ、色、フォントを変更してテキストの書式を設定します。
完了したら、注釈付きの画像を忘れずに保存してください。 [ファイル] > [名前を付けて保存] をクリックし、画像ファイル形式を選択 > ファイルに名前を付け、保存をクリックします。
これは、組み込みツールの使用方法です。テキストに注釈を付けることができます。ただし、さらにやりたい場合はどうすればよいでしょうか?心配はいりません。画像の編集とキャプチャに最適なツールである TweakShot Screen Capture をお試しください。また、デスクトップやラップトップの画面を録画するのにも役立ちます。
TweakShot スクリーン キャプチャでスクリーンショットに注釈を付ける方法
TweakShot スクリーン キャプチャは、Windows 向けの最高のスクリーン キャプチャ ユーティリティです。 Snipping Tool よりもはるかに優れており、機能が豊富です。画面キャプチャ ツールにはいくつかのオプションがあります:
TweakShot スクリーン キャプチャ ツールを使用するには、次の手順に従います。
1. TweakShot Screen Capture ツールをダウンロードしてインストールします。
2.ツールを起動します。 Big Eye ツールバーが表示され、画面キャプチャ オプションを選択します。
このツールでは、画面をキャプチャするための 4 つのオプションが提供されます。
3.スクリーンショットをキャプチャすると、TweakShot Image Editor で自動的に開きます。
4.その後、左側のペインから画像に注釈を付けるために使用するオプションを選択します。
5.テキストを追加するには、「テキストの背景」オプションをクリックします。これにより、テキストを入力する必要がある新しいウィンドウが開きます。フォントのスタイル、サイズ、配置を変更できます。また、右側のペインからフォントの色を選択できます。完了したら、「OK」をクリックします。
6.最終的な出力は次のようになります。
注: テキストの配置を変更するには、[選択] オプションをクリックし、テキストを任意の場所にドラッグする必要があります。
これに加えて、ステップ番号、矢印、線、図形などを追加することもできます。
線を追加するには、[線] オプションをクリックします。マウスをドラッグして線を追加し、右側から線の色を選択します。
[ステップ] をクリックし、番号を追加するスクリーンショットにマウス カーソルを移動して、ステップ番号を追加します。
同様に、ぼかし、ピクセル化、ハイライトなどを行うことができます。 TweakShot スクリーン キャプチャを使用して、スクリーンショットを撮ったり、画像を編集したり、ビデオを録画したりすることもできます。ツールによって編集されたすべての写真は、Documents の下の TweakShot Screen Capture フォルダーに自動的に保存されます。画像を別の場所に保存するには、[ファイル] > [名前を付けて保存] をクリックし、場所とフォルダーを選択 > 編集した画像に名前を付けて > 保存します。
さらに、TweakShot スクリーン キャプチャ ツールを使用すると、画像をクラウドにアップロードできます。画像のサイズ変更、色の選択、ホットキーの設定、ズームインおよびズームアウトなど。また、スクロール画面をキャプチャすることもできます。これは並外れたオプションであり、他のスクリーン キャプチャおよび注釈ツールにはありません。
TweakShot スクリーン キャプチャ、Snipping ツール、または MS ペイントを使用してスクリーンショットに注釈を付けるTweakShot スクリーン キャプチャ、Snipping ツールを使用してスクリーンショットに注釈を付ける、または MS ペイントを使用すると、情報を強調表示して目立たせることができます。注釈ツールは、教育用のスクリーンショットに役立ちます。また、プレイヤーはこれらを使用して、ゲームのスナップショット内のスコアやその他のデータを強調することもできます。この情報がお役に立てば幸いです。ぜひツールをお試しください。コメントセクションでフィードバックを共有してください。ソーシャル メディアでフォローしてください – 。
FAQ –画像内のオブジェクトに注釈を付けるにはどうすればよいですか?
画像内のオブジェクトに注釈を付けるには、組み込みの Snip & Sketch、MS Paint、または TweakShot Screen Capture を使用できます。サードパーティ ツールは、画像に注釈を付けるための基本機能以上の機能を提供します。
オブジェクトに注釈を付けるには、TweakShot Screen Capture を起動し、画像をキャプチャします。スクリーンショットは TweakShot Image Editor で自動的に開きます。左側のペインで、使用するオプションを選択し、画像内のオブジェクトへの注釈付けを開始します。
Word で画像に注釈を追加するにはどうすればよいですか?
Word で画像に注釈を追加するには、まず文書に画像を挿入します。
1.これを行うには、「挿入」タブをクリックします。
2.イラストから「写真」をクリックします
3.作成した画像が含まれるフォルダーに移動します 挿入するものがあり > 選択 > 「挿入」をクリックします。
4. 「図形」をクリックします。
5.追加する図形を選択します。
6.画像上で「+」カーソルをドラッグして、吹き出しのサイズと位置を定義します。
7.入力を開始してテキストを入力します。サイズ、スタイル、フォントを変更するには、テキストを選択し、オプションのリストから使用するものを選択します。画像を保存します。以上です。
1 分間に何枚の画像に注釈を付けることができますか?
TweakShot スクリーン キャプチャを使用すると、1 分間に平均 10 枚の画像に注釈を付けることができます。
読み取り: 0