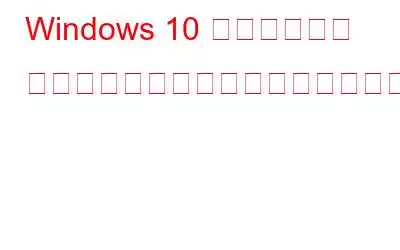Windows レジストリは、Windows 10 コンピューターのすべての設定が含まれる階層データベースです。システムに加えられたすべての変更はレジストリに反映されるため、ゴミや重複エントリが蓄積され、Windows レジストリ クリーナー ソフトウェアの使用が必要になります。これは、Windows レジストリ内の重複エントリはストレージ領域を占有するだけでなく、コンピュータの速度を低下させ、Windows システム ファイルが破損するリスクを高めるためです。
専門家は、Windows を最適化してデフラグすることを推奨しています。レジストリには何百万ものエントリが存在する可能性があるため、これを手動で行うことは不可能です。また、どのファイルが重要でどのファイルがそうでないかを見分けることも不可能であるため、Windows 10 用の最高のレジストリ クリーナーである Advanced System Optimizer を使用する必要があります。
Windows 10 でレジストリを最適化およびデフラグするにはどうすればよいですか
Advanced System Optimizer は、操作が簡単で、トレーニングを必要としないユーザーフレンドリーなインターフェイスを備えたレジストリ クリーナー ソフトウェアです。アプリケーション ウィンドウの左側には、すべての機能と設定が表示されます。 ASO を使用してレジストリをクリーンアップし、最適化するには、次の手順に従います。
ステップ 1: インストール後に作成されたデスクトップ ショートカットをダブルクリックして、ASO を起動します。
ステップ 2: 左側のオプションのリストからレジストリ オプティマイザーを選択します。
ステップ 3: 2 つの新しいオプション、レジストリ クリーナーとレジストリ オプティマイザーがアプリケーション ウィンドウ パネルの右側に表示されます。
ステップ 4 : まず [レジストリ クリーナー] オプションをクリックすると、PC 画面に新しいアプリ ウィンドウが開きます。 [今すぐスキャンを開始] ボタンをクリックします。
ステップ 5: スキャンが開始され、Windows レジストリ内の異常が特定されます。右下隅にある [停止] ボタンをクリックすると、アプリが Windows レジストリをスキャンしないようにできます。
ステップ 6: スキャンが完了したらをクリックすると、問題と詳細のリストが画面に表示されます。右下隅に [すべての問題を解決] ボタンが表示されます。これらの問題を解決するには、このボタンをクリックする必要があります。
ステップ 7:すべての問題を修正するためのボタンをクリックすると、復元ポイントが作成されます。
ステップ 8: 問題が修正されたら、復元ポイントが作成されます。 d、[完了] ボタンをクリックし、レジストリ クリーナー モジュールを終了します。
ステップ 9: 次に、Advanced System Optimizer のメイン画面に戻り、[レジストリ クリーナー モジュール] をクリックします。 2 番目のモジュールは「レジストリ オプティマイザー」というラベルが付いています。
ステップ 10: 新しいアプリ ウィンドウが開きます。 [スキャン開始] ボタンをクリックします。
ステップ 11: スキャンが開始され、完了するまで待ちます。
ステップ 12: スキャン結果が表示されます。右下隅にある [今すぐ最適化] ボタンをクリックします。
ステップ 13: レジストリの最適化が開始されることを示すメッセージ プロンプト ボックスが表示されます。
ステップ 14: 重要な作業がない場合は、作業内容をすべて保存し、すべてのファイルを閉じます。アプリとフォルダーを開いて PC を再起動します。
ステップ 15: 何も介入せずに、再起動プロセスを通常どおり続行します。 Advanced System Optimizer は自動的にコンピュータを制御し、Registry Optimizer モジュールを開始します。
ステップ 16: レジストリの最適化が完了すると、PCログイン画面/デスクトップが起動します。
ステップ 17: レジストリ最適化プロセスの概要が表示されます。 [完了] ボタンをクリックしてアプリを終了します。
Windows 10 に最適なレジストリ クリーナーの 1 つは、Advanced System Optimizer です。また、これは、システム全体を最適化する完全なオールインワン ソリューションである唯一の Windows レジストリ クリーナー ソフトウェアでもあります。
Advanced System が選ばれる理由Optimizer Windows 10 の最高のレジストリ クリーナー?
Windows レジストリ クリーナー ソフトウェア カテゴリにはさまざまなプログラムが含まれていますが、Advanced System Optimizer は Windows 10 用の最高のレジストリ クリーナーです。私はこのソフトウェアを数年間使用しています。そしてそれを発見できたのは幸運だったと思います。このソフトウェアは、レジストリをクリーンアップして最適化しただけでなく、マシンの全体的な効率も向上させ、最高の状態で機能できるようにしました。
レジストリ オプティマイザー: ASO には、レジストリ管理ソフトウェアが含まれています。 Windows レジストリをクリーンアップして最適化し、スムーズな PC パフォーマンスを確保しながらレジストリ サイズを削減します。
ディスク オプティマイザー: ディスク オプティマイザーは、システムから不要なファイルや古いファイルを削除してスペースを解放します。また ユーザーは、ディスク領域を確認および管理できるだけでなく、特定のディスクの問題のトラブルシューティングも行うことができます。
Windows オプティマイザー: このプログラムは、RAM とメモリを解放しながら、システムを最適化して、次のことを行うことができます。中断することなくゲームをプレイできます。また、古いドライバー、欠落しているドライバー、または破損したドライバーの検出と、最も互換性のある最新バージョンへの置き換えにも役立ちます。
セキュリティとプライバシーのオプティマイザー。 高度なシステム オプティマイザーには、マルウェア、スパイウェア、トロイの木馬に対するリアルタイムのシステム ガードとして機能する堅牢なエンジンが付属しています。また、重要な情報を保護し、閲覧履歴を削除します。
バックアップと復元。 このモジュールを使用すると、顧客はファイルをバックアップし、外部デバイスに保存できます。何か問題が発生した場合でも、いつでもバックアップからファイルを復元できます。また、誤って破壊されたファイルの回復にも役立ちます。
ドライバーの更新。 Advanced System Optimizer はドライバーのアップグレードも実行し、起動項目の削除とプログラムのアンインストールを支援します。
Windows 10 のレジストリ エディターを最適化およびデフラグする方法についての最終結論?Windows レジストリを定期的にクリーニングして最適化することが重要です。残念ながら、このプロセスは手動で完了することはできず、強力なプログラムを使用する必要があります。市場には多数の Windows レジストリ クリーナー プログラムがあります。それにもかかわらず、それらのどれも、ガベージ ファイルのクリーニング、重複の削除、ドライバーの更新、その他のさまざまなタスクのための包括的なソリューションを提供しません。これが、Advanced System Optimizer が Windows 10 に最適なレジストリ クリーナーである理由です。これは、コンピュータのあらゆる問題に対して包括的なオールインワン ソリューションを提供するからです。
ソーシャル メディアでフォローしてください – 。ご質問やご提案がございましたら、以下のコメント欄にご記入ください。解決策をご連絡させていただきます。私たちは、テクノロジーに関する一般的な問題への回答とともに、ヒントやテクニックを定期的に投稿しています。
読み取り: 0