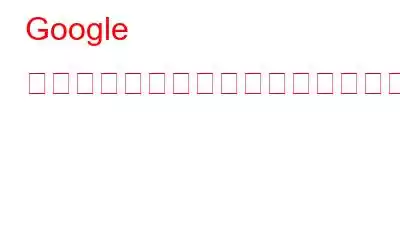事実上、Google は私たち以上に私たちのことをすべて知っていると言っても過言ではありません。これが、Google 検索履歴をパスワードで保護する方法を知っておく必要がある理由です。
Google はどこにでも存在し、人々はビデオを見たり、場所を見つけたり、ウェブサーフィンをしたり、Google アシスタントを使用したりするために Google を利用しています。衝撃的なのは、私たちが喜んで許可を与えているということです。
同意します。Google はウェブ アクティビティをチェックし続けるオプションを提供します。しかし、これは私たちだけに見えるという意味ではありません。ログインしているデバイスにアクセスできる人は誰でも、何が視聴され、検索され、質問されたかを確認できます。これを他の人から隠したい場合はどうすればよいでしょうか?
幸いなことに、Google にはこれに対する解決策もあります。シークレット モードが解決策だと思っているなら、それは間違いです。
「アクティビティ検証の管理」に追加された新機能を使用して、Chrome の履歴をパスワードで保護できるようになりました。
これは、ウェブ アクティビティ セクションに表示されるアクティビティを意味します。
- YouTube 履歴
- ウェブ検索と地図検索
- Google アシスタントのクエリなどを非表示にしたり、パスワードで保護したりできます。
それでは、この機能はどのように機能するのでしょうか?
答えを得て、Google 検索履歴をパスワードで保護する方法を学ぶには、この投稿を最後まで読む必要があります。
注: この機能を有効にすると、あなたまたは他の人がアクティビティ履歴を確認しようとする場合、アカウントのパスワードを入力する必要があります。これにより、保護層がさらに追加され、ブラウザ履歴を非表示にすることができます。
Google 検索履歴をパスワードで保護する理由
検索データは機密性が高く、デバイスを共有すると誰でもこのデータにアクセスできる可能性があります。したがって、追加の検証を利用して Google 検索履歴を保護すると便利です。
Google 検索履歴をパスワードで保護する方法
Chrome で履歴を非表示にする方法
このセキュリティ機能を有効にし、Chrome で履歴をパスワードで保護するには、次の手順に従います。
1. https://activity.google.com/ にアクセスしてください。
2.ログインしていない場合は、Gmail アカウントにログインします。
3. 「マイ アクティビティ検証の管理」をクリックします。
4.新しいポップアップ ウィンドウが表示されます。 [追加の検証が必要] > [保存] を選択します。
5.次に、求められたら、Google アカウントのパスワードを入力します。
6.これにより、ブラウザ履歴を非表示にする機能が有効になります。
7.アクティビティ履歴を確認するには、「確認」ボタンを押してください。 アカウントのパスワードを入力してください
注: アクティビティ履歴を表示したい場合は、必ず確認する必要があります。
これに加えて、必要に応じて自動削除を設定することもできます。
自動削除を使用して Google 検索履歴を保護するにはどうすればよいですか?
これを行うには、以下で説明する手順に従うだけです。
1. https://myactivity.google.com/activitycontrols/webandapp にアクセスします
2.ご本人であることを確認してください。
3. [削除] の横にある下向き矢印をクリックし、日付範囲を選択するか、[自動削除の設定] をクリックします。
4. [次の期間より古いアクティビティを自動削除] の横にあるラジオ ボタンを選択します。
5.日付範囲を設定するには、下矢印をクリックします。
6. 「次へ」をクリックして、Chrome から履歴を削除します。
注: 自動削除アクティビティを設定すると、ブラウザ履歴を非表示にする簡単な方法です。
Google が当社について何を知っているかを確認する方法
Google が保存しているものを確認するには、ここをクリックしてください。
アクティビティ管理ページにアクセスすると、ウェブとアプリのアクティビティ、位置情報、YouTube などに関連するすべての情報が表示されます。
これにはイライラするので、このデータをすべて削除したい場合は、[自動削除] をクリックするか、[アクティビティの管理] をクリックします。
前者を選択すると、ポップアップ ウィンドウが開き、時間を選択して履歴を消去できます。
これでは十分ではなく、具体的なものが必要な場合に備えて。ご対応させていただきます。
ランダムなパスワードを生成し、パスワードを安全に保存する方法。
ランダムなパスワードを作成して保存する最も簡単な方法は、パスワード マネージャーを使用することです。最高のパスワード マネージャーである TweakPass を使用してみてください。
この専門的なパスワード マネージャーを使用すると、パスワードを生成し、安全な AES-256 で暗号化された保管庫に保存できます。さらに、サイトを追加したり、パスワードを作成したり、Secure Notes を使用して機密データを保存したりできます。
もう 1 つのユニークな点は、ブラウザ拡張機能で使用できることです。すべての人気のあるブラウザ。これは、どこにいてもパスワードにアクセスできることを意味します。
このツールについて知るには、同じツールの包括的なレビューを読むことができます。
パスワード マネージャーである TweakPass を使用する理由
サイバー攻撃やデータ侵害が予測不能になっている今日のシナリオでは、データの保護が最優先事項となっています。複雑なパスワードの作成 これが防御の第一線となりますが、それらを覚えてアカウントごとに一意のパスワードを作成するのは簡単ではありません。幸いなことに、この問題の解決策はパスワード マネージャーです。これらを使用すると、アカウントごとにランダムなパスワードを生成し、安全な保管庫に保存できます。
TweakPass を使用する利点は次のとおりです: -
- アカウントごとにパスワードを覚える必要がありません。必要なのは、マスター パスワードを思い出すだけで、安全な保管庫のロックを解除できます。
- あまり労力をかけずに強力なパスワードを作成できます
- パスワードとユーザー名に素早くアクセスできます。
- セキュリティ層をさらに追加します
Google の Manage My Activity Verification は役に立ちますか?
客観的に見ると、新しい方法はGmail のパスワードにアクセスできる人なら誰でも履歴を見ることができるため、あまり意味がありません。これは、ブラウザの履歴を非表示にしようとしている相手でも閲覧できるかどうかを意味します。それで、何の役に立つのでしょう?
アカウントを保護する最善の方法は、パスワードを共有せず、ランダムなパスワードを生成する最適なパスワード マネージャーである TweakPass を使用することです。これは安全性を確保するのに役立ちます。
Chrome で Google 検索履歴をパスワードで保護する方法と、検索履歴を非表示にする方法についてお答えできれば幸いです。ご質問がございましたら、コメント欄にご記入ください。
Google 検索履歴のパスワード保護に関するよくある質問Q1. Google 検索履歴をパスワードで保護する方法
Chrome 検索履歴をパスワードで保護するには、次の手順に従います。
Q2.自分の閲覧履歴を他の人から隠すにはどうすればよいですか?
閲覧履歴を他の人から隠すには、次のようなさまざまな方法があります。
- キャッシュ、Cookie をクリアする、各セッション後に履歴を検索します。
- シークレット モードの使用
しかし、誰もがシークレット モードを好んだり覚えているわけではありません。したがって、これを行うための最良の方法は、マイ アクティビティ検証機能とパスワード p を使用することです。 それを守ります。
Q3.コンピュータ上の閲覧履歴は何で構成されますか?
オンライン検索の保存データ、アクセスしたサイトの数などすべてが閲覧履歴になります。
Q4.閲覧履歴はどこに保存されますか?
閲覧履歴は、インターネット一時ファイルと Cookie に保存されます。また、ブラウザの履歴セクションにも保存されます。ブラウザからすべての閲覧データを削除し、一時ファイルを削除することでこの問題をクリアできます。
読み取り: 0