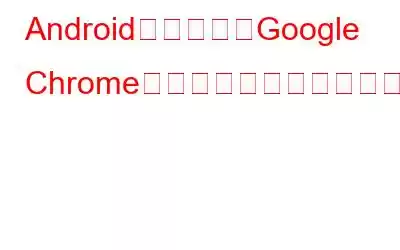使用しているデバイスの種類に応じて、一部の Web サイトには複数のバージョンが表示されます。携帯電話の UI は、小さな画面に合わせて簡略化されることがよくあります。品質が十分に高ければ、PC、ラップトップ、さらにはタブレットでも完全なバージョンを表示できます。モバイル バージョンは十分に最適化されていますが、機能が不足していたり、一部が正しく動作しないため、「本物の」デスクトップ バージョンと比較すると不便です。 Android タブレットを使用している場合、モバイル バージョンを表示することになり、画面上に多くの空きスペースが残る可能性があるため、これが問題になる可能性があります。この投稿は、読者が Chrome でデスクトップ モードを起動し、Android デバイスですべての機能を備えたウェブサイトを表示するのに役立ちます。
Android デバイスで Google Chrome をデスクトップ モードに切り替える方法
デスクトップ モードの手順を表示するには、以下のお気に入りのブラウザのリンクを参照してください。
Android で Chrome のデスクトップ モードで Web サイトを表示するにはどうすればよいですか?
Chrome でデスクトップ モードに変更するのは、実際には簡単です。 Android デバイス。手順は次のとおりです。
ステップ 1: Android スマートフォンのホーム画面にある Chrome アイコンをタップし、開いた状態で起動します。
ステップ 2: 次に、右上隅にある 3 つの点アイコンをタップすると、ドロップダウン メニューにいくつかのオプションが表示されます。
ステップ 3: [デスクトップ サイト] というラベルの付いたオプションをタップすると、その隣のチェックボックスがオンになります。
ステップ 4: 次に、任意の Web サイトに移動すると、デスクトップ モードで開きます。
注: このモードは、オプションのリストで [デスクトップ サイト] オプションをもう一度タップすると無効にできます。
Chrome でデスクトップ モードを有効にしていると、テキストが読みにくくなり、正確にボタンを押したりフォームに記入したりするにはズームインする必要がある場合があります。ただし、サイトのモバイル版で完了できなかったタスクを完了したら、モバイル サイトに戻ることができます。
Android で Firefox ブラウザをデスクトップ モードで開くには? h3>
Firefox も Chrome ベースのブラウザなので、オプションはほぼ同じです。次の手順に従ってください:
ステップ 1: Firefox アプリを起動し、ショートカットをタップして開きます。
ステップ 2:次に、右上隅にある 3 つの点をクリックし、デスクトップ サイトオプションをタップします。
ステップ 3:すべてのウェブサイト もう一度タップして無効にしない限り、このモードがデフォルト モードになるため、tes はデスクトップ モードでのみ開きます。
Android で Opera ブラウザをデスクトップ モードで開くには?
Operaブラウザは他の Android ブラウザと比較して高速かつ軽量なブラウザであり、Web サイトのデスクトップ モードを非常にうまく処理できます。手順は次のとおりです。
ステップ 1: ショートカットをタップして Opera アプリを起動し、開きます。
ステップ 2:次に、右上隅にある 3 つの点をクリックし、ドロップダウン メニューから [デスクトップ サイト] を選択します。
ステップ 3: もう一度タップしてデスクトップ モードを削除しない限り、すべての Web サイトがデスクトップ モードだけで開くようになります。
Android で Brave Browser をデスクトップ モードで開くにはどうすればよいですか?
最も安全なブラウザの 1 つであり、ユーザー情報を取得しないという事実により、絶大な人気を集めているブラウザが Brave Browser です。このブラウザは、以下の手順に従って Android のデスクトップ モードもサポートします。
ステップ 1: Opera アプリを起動して開くには、ショートカットをタップします。
ステップ 2: 次に、右上隅にある 3 つの点をクリックして、ドロップダウン メニューからデスクトップ サイトを選択します。
ステップ 3: もう一度タップして削除しない限り、すべての Web サイトがデスクトップ モードで開きます。
ボーナス機能: プライベート ブラウザ ケア
Private Browser Care は、インターネットを閲覧する際のセキュリティとプライバシーの懸念を念頭に置いて作成された Android ブラウザです。これは使いやすく、キャッシュ、Cookie、閲覧履歴などのインターネット一時ファイルを保存しないマルチタブ ブラウザです。 Private Browser Care の機能を見れば、Web の閲覧に Private Browser Care を使用すべき理由が明確になります。
高速なブラウジング
Private Browser Care は、次のような軽量ブラウザです。アドオンはサポートされていませんが、数秒で Web ページを読み込んで表示できるため、利点があります。
さまざまなブラウジング モード
Android ブラウザで最も一般的な問題の 1 つは、Web サイトのモバイル バージョンが表示され、サイズが小さく、情報がすべて欠けていることです。デスクトップ モードとモバイル モードの間で変換できる数少ないモバイル ブラウザの 1 つは、Private Browser Care です。
組み込みの広告ブロッカーは、プライベート ブラウザ Care の最も優れた機能の 1 つであり、Web ページの閲覧中にすべての迷惑な広告が読み込まれて表示されるのを防ぐことができます。通常、広告によりウェブサイトの速度が低下し、ユーザーのサーフィン習慣に関するデータを収集して広告主のサーバーに送り返すトラッカーが読み込まれます。
データ消費量の削減
プライベートBrowsing Care は広告を表示せず、閲覧履歴をデータベースに保存しません。これらのアクティビティではインターネット データの使用が必要となるため、Private Browser Care はデータを保存し、ブラウジングのニーズに必要なもののみを使用します。
方法に関する最後の言葉Android デバイスで Google Chrome をデスクトップ モードに切り替えますか?携帯電話上の Chrome またはその他のブラウザのデスクトップ モードに簡単に切り替えることができるようになりました。また、プライバシーとセキュリティを維持するスマート ブラウザを使用するには、プライベート ブラウザ ケアを選択する必要があります。
Facebook、Instagram、YouTube などのソーシャル メディアで当社をフォローしてください。ご質問やご提案がございましたら、以下のコメント欄にご記入ください。解決策をご連絡させていただきます。私たちは、テクノロジーに関する一般的な問題への回答とともに、ヒントやテクニックを定期的に投稿しています。
読み取り: 0