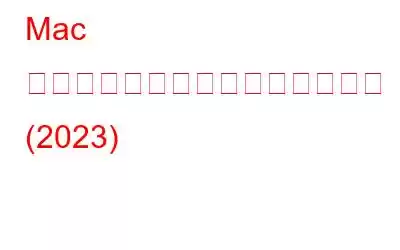WeTheGeek では、Mac で複数のファイルを選択する方法を尋ねる人によく遭遇します。このガイドは彼らに特化しており、一度に複数のファイルに取り組むための段階的な方法を提供します。したがって、MacBook の初心者でも、復習が必要なだけでも、この記事を読み続けてください。
他のオペレーティング システムと同様に、Mac にはファイルをバッチで選択して管理するためのいくつかの方法が用意されています。以前に Windows を使用したことがある場合は、その操作方法にいくつかの類似点があることに気づくかもしれませんが、Mac 初心者が macOS UI に関して混乱するのに十分なわずかな違いがあります。
それを念頭に置いて、Mac で複数のファイルを選択する 4 つの異なる方法を見てみましょう。
MacBook で複数のファイルを選択するには? (2023)
留意事項: 「ファイル」という用語を使用していますが、次の手順を適用すると、アプリ、ゲーム、サブフォルダーなど、フォルダーに保存されているほぼすべてのものを選択できます。 .
方法 1 = Mac で多数の隣接するファイルを選択する方法
選択しようとしているファイル自体がシーケンス (連続または連続したシリーズ) で保存されている場合、それらをすべて選択するのは簡単です。以下に共有する手順に従ってください:
ステップ 1 = Mac で Finder ウィンドウを起動し、選択したいファイルを見つけます。 (すべてのファイルが保存されているフォルダーの場合は、それを開きます)。
ステップ 2 = ビュー タイプとして [アイコン ビュー] オプションが選択されていないことを確認します。この方法はアイコン表示タイプでは機能しないためです。リスト、列、ギャラリーのいずれかに変更してみることもできます。
(ビュー タイプを変更する方法については、以下のスクリーンショットを参照してください。)
ステップ 3 = ビュー タイプを変更したら、 Finder ウィンドウに表示される最初のファイルを選択するだけです。
ステップ 4 = 次に、キーボードの Shift キーを押したまま、ウィンドウ上の最後のファイルを押します。
以上です! Finder はフォルダー上のすべてのファイルを自動的に選択します。 Mac で複数のファイルを選択するのは非常に簡単な方法ではないでしょうか?
追加情報: 多数の項目が選択されているときに 1 つのファイルの選択を解除するには、コマンドを押しながらファイルをクリックします。
方法 2 = Mac で隣接しない複数のファイルを選択する方法
そうですね、Mac では、ファイルがそれぞれの隣に保存されていなくても、複数のファイルを選択する方法があります。他の。以下に共有する回避策に従って、フォルダー内に散在するアイテムを選択できます。始めるには、
ステップ 1 = フォルダーを開き、そこに保存されている選択したい最初のファイルをクリックします。
ステップ 2 = コマンド キーを押したまま、選択する次のファイルをクリックします。
選択するファイルごとにこのプロセスを繰り返し、多数のファイルに対して特定のアクションを一度に実装できるようにします。
必読: Windows 上の不要なファイルをクリーンアップするための 5 つの便利で簡単なヒント
方法 3 = マウス/トラックパッドを使用して多数のファイルを選択する方法
こちらMac 上のフォルダー内で隣り合って配置されている多数のファイルを選択する別の方法があります。この方法ではマウスを使用しますが、都合に応じてトラックパッドを使用することもできます。
ステップ 1 = Mac 上で複数のファイルを選択したいフォルダーを開きます。
ステップ 2 = フォルダーに保存されているファイルをクリックします。
ステップ 3 = ここで、ポインタを下にドラッグし、マウスまたはトラックパッドのボタンを放さずにフォルダを下に進み続けます。
この方法が Mac で複数のファイルを選択する際の時間を節約できることを願っています。フォルダー内の別のアイテムを選択する別の回避策を確認してみましょう。
方法 4 = Mac でフォルダー内の複数のファイルを選択する方法
最後になりましたが、ここでは、Mac で複数のファイルを強調表示する最も一般的に使用される方法の 1 つについて説明します。マック。以下に共有されているショートカット キーを使用して操作を実行するだけです。
ステップ 1 = Mac 上で複数のファイルを選択する場所から、任意のフォルダーを開きます。
ステップ 2 = 次に、任意のファイルをクリックして、ショートカット キー = Command + A を押します。
または、ハードウェア/ソフトウェア関連の問題によりキーボードが動かなくなった場合は、次のような対処法があります。
ステップ 3 = Finder のメニュー バーに移動し、[編集] タブに移動します。表示されるドロップダウン メニューから、[すべて選択] オプションをクリックします。
これにより、特定のフォルダーに保存されているすべてのファイルが自動的に選択されます。とても簡単ですよね?
追加のヒント
追加情報 = Mac で複数のファイルを選択したい場合、それらを削除する必要がありますか? :
ハードドライブ全体に散在し、大量のスペースを占有している古いファイルや大きな不要なファイルを削除したい場合、ほとんどの場合、Mac 上で複数のファイルを選択します。このようなファイルを削除したい場合は、 これは、古いファイルと未使用のファイル、大きなファイル、古いダウンロードなどのいくつかのモジュールを提供する効果的な Mac クリーナーおよび最適化ツールです。
これらの特定のモジュールを使用すると、簡単にスキャンを実行し、Mac 上で多くのストレージ領域を占有している不要なファイルを特定し、それらを削除できます。クリック。
この素晴らしい最適化ユーティリティについて詳しくは、Disk Clean Pro に関する公平なレビューをご覧ください。
こちらもお読みください:
- Mac にプリンタを追加する方法 (2023 年最新ガイド)
- Mac でシークレットモードを使用する方法
- Mac でポップアップ ブロッカーをオフにする方法 (2023)
- Mac でファイルを解凍して解凍する方法
- Mac で保存されたパスワードを見つける方法
- MacBook Pro (2023) を再フォーマットする方法
読み取り: 0