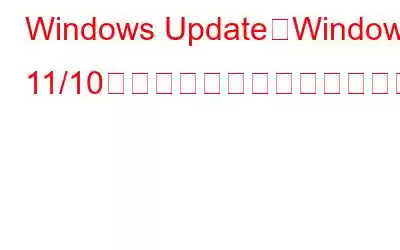Windows オペレーティング システムにはバグやエラーが存在します。最近、多くのユーザーが Windows 11 2H22 アップデートをインストールしようとしましたが、役に立ちませんでした。これとまったく同じような事例は、Windows Update のインストールに失敗した以前の Windows 10 バージョンでも発生していました。
つまり、これがあなたにも起こったなら、今日は幸運です。ここでは、Windows 11/10 PC に Windows Update をインストールできない場合に考えられるすべての対処法について説明します。 。
以下の各方法で「Windows Update に失敗しました」エラーを修正した後、更新プログラムのインストールを再試行することを強くお勧めします。こうすることで、以下の修正のうちどれがうまくいったかがわかります。
Windows 11/10 Update が失敗し続けるのはなぜですか?
- Windows Update の取得を再試行します – Windows Update をインストールしようとすると、最初の数回は失敗しますが、その後は再インストールできます。
- ストレージ容量を確認する – ストレージ容量の不足が、Windows アップデートをインストールできない原因である可能性があります。
- ウイルス対策が干渉する可能性がある – 以前、Microsoft は AVG などのウイルス対策プログラムを実行しているユーザーに対する Windows 10 へのアップデートをブロックしました。その場合は、代替手段を試してみてください。
- アップデート ファイルが破損しています – アップデートがまだすべてのユーザーに展開されていない場合、またはまだテスト段階にある場合は、安定したアップデートが行われるまでしばらく待つことをお勧めします。バージョン。
- 一部のアプリケーションが干渉しています – 最近インストールしたアプリケーションをアンインストールして、それが原因かどうかを確認してください。このためには、コンピュータを「クリーン ブート状態」で起動します。
上記のすべての理由の修正と、その他のいくつかの理由については、次の投稿で説明します。
Windows Update のインストールが毎回失敗しますか?これらの修正を試してください
1.もう一度試してください
Windows アップデートのインストールが初めて失敗した場合は、さらに 2 回、または 3 回試してください。場合によっては、最初は正しく取得できない場合がありますが、その後の試行により更新が正常に取得される場合があります。
2.インターネットを確認してください
インターネットの受信状況が悪い場合、またはインターネットが切断されている場合、Windows アップデートは失敗し続けます。どちらの場合も、この投稿で説明されている修正を試すことができます。また、インターネットが正常な状態に戻ったら、Windows アップデートのインストールを再試行してください。
3. SFC スキャンを実行する
SFC スキャンを実行すると、次のような問題を取り除くことができます。 破損したシステム ファイルが原因で更新プログラムのインストールが困難になります。 SFC スキャンを実行するには –
1. Windows の検索バーに「CMD」と入力し、右側の「管理者として実行」をクリックします。
2.コマンド プロンプトが開いたら、「sfc /scannow」と入力して Enter キーを押します。
スキャンが終了したら、アップデートをインストールできるかどうかを確認します。
4.一時ファイルとブラウザ キャッシュを削除する
一時ファイルやブラウザ キャッシュが蓄積すると、更新の取得に障害が生じる場合があります。一時ファイルを削除するには –
1. Windows + R を押して、[ファイル名を指定して実行] ダイアログ ボックスを開きます。
2. 「%Temp%」と入力し、Enter キーを押します。
3.すべてのファイルを選択し、shift + delete 操作を使用して削除します。キャッシュと Cookie をクリアする方法は次のとおりです。
5. Windows Update トラブルシューティング ツールを実行する
Microsoft に目前の問題の解決策を試してもらってみてはいかがでしょうか?組み込みの Windows Update トラブルシューティング ツールを使用して問題を解決できます。そのための手順は次のとおりです。
Windows 11 の場合1. Windows + I を押して設定を開きます。
2.右側の「トラブルシューティング」をクリックします。
3. 「その他のトラブルシューティング」をクリックします。
4. 「Windows Update」の横にある「実行」をクリックします。
Windows 10 の場合1. 「設定」を開きます。
2. 「更新とセキュリティ」をクリックします。
3. [トラブルシューティング] をクリックします。
4. [起動して実行] で、[Windows Update] を選択します。
5. 「トラブルシューティングツールを実行する」をクリックします。
6.ウイルス対策ソフトを無効にしてからアップデートする
データやコンピュータを攻撃する可能性のあるあらゆる悪意のある脅威に対抗できるウイルス対策ソフトを用意しておくことを強くお勧めしますが、この場合は、ウイルス対策ソフトを一度無効にしてから、再度アップデートしてみてください。 Windows アップデートを取得します。
7.十分な記憶領域がありますか?
コンピュータで Windows アップデートが失敗し続ける理由の 1 つは、ハード ドライブに十分な記憶領域がないことが考えられます。 Windows は更新用に領域を予約していますが、ストレージ領域が不足している可能性があります。ここでは、ストレージスペースを解放する方法がたくさんあります。たとえば –
- 一部のファイルを外付けハード ドライブに転送できます。
- 重複したファイルを削除します。
- コンピュータ上のスペースを不必要に占有している不要なファイルを削除します。
- まったく必要のないアプリケーションをアンインストールします。
8. Windows をクリーン ブート状態で更新します
バックグラウンドで実行されている一部のプログラムが Windows アップデートを妨げている可能性があります。このような状況に対処するために、Windows には、そのような問題を特定して対処できるクリーン ブート状態が付属しています。 Windows をクリーンブートする方法は次のとおりです。同じ投稿で、クリーン ブートが他のどのような状況で役立つかについても説明しました。
9. Windows サービスが有効になっているかどうかを確認してください。
Windows 10 か 11 かに関係なく、Windows アップデートが失敗し続ける場合は、Windows アップデート サービスが適切に設定されていない可能性があります。正しく動作していることを確認する手順は次のとおりです –
1. Windows + R を押して、[ファイル名を指定して実行] ダイアログ ボックスを開きます。
2. 「services.msc」と入力して Enter キーを押します。
3. [サービス] ウィンドウが開いたら、[Windows Update] を見つけてダブルクリックします。
4. [Windows Update のプロパティ] ウィンドウで、[スタートアップの種類] を [自動] に変更します (まだ変更していない場合)。
5. 「適用」をクリックしてから「OK」をクリックします。
6.再び「サービス」ウィンドウに戻り、「バックグラウンド インテリジェント転送サービス」を見つけて、上記と同じ操作を行います。
7.コンピュータを再起動し、Windows アップデートを取得してみてください。
まとめ
Windows アップデートのインストールが繰り返し失敗するユーザーにとって、上記の方法が役立つことを願っています。問題を解決できた場合は、上記の修正のうちどれが役に立ったかをコメントセクションでお知らせください。このようなヒントやテクニックの詳細については、WeTheGeek を読み続けてください。 Instagram、Pinterest、Twitter、Flipboard、Facebook、YouTube でも私たちを見つけることができます。
読み取り: 0