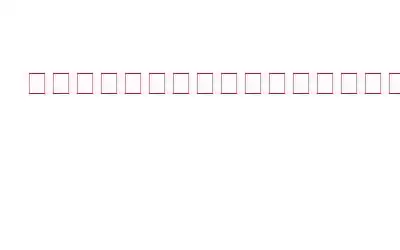Windows PC の最も重要な部分の 1 つはタスク マネージャーです。コンピューターのタスク マネージャーには、さまざまな方法でアクセスできます。ただし、これらすべての中で、タスクバーを右クリックしてコンテキスト メニューからタスク マネージャーを選択するのが最も実用的です。残念ながら、Windows 11 ではデフォルトでこの方法が無効になっています。この投稿では、タスクバーのコンテキスト メニューのタスク マネージャー オプションを使用可能にする方法を見ていきます。
タスクバーのコンテキスト メニューでタスク マネージャー オプションを有効にする方法
タスク マネージャー オプションは、2 つの方法のいずれかでタスクバーのコンテキスト メニューに追加できます。 1 つの方法にはレジストリ エディタを使用する方法があり、もう 1 つの方法には Vivetool を使用する方法があります。
この機能を追加するには、マシンでOS ビルド 22621.674 以降が実行されている必要があることに注意してください。現在のビルドを確認するには、設定メニュー、システム、バージョン情報の順に移動します。
方法 1: レジストリ エディタを使用してタスク マネージャをアクティブにする
上級 Windows ユーザーは、レジストリ ファイルを変更することにより、タスク マネージャをタスク バーのコンテキスト メニューに追加できます。すでにご存知かもしれませんが、レジストリ ファイルの編集は、一歩間違えば PC の損傷につながる可能性があるため危険です。したがって、変更を加える前に、Windows レジストリをバックアップする必要があります。タスクバーのコンテキスト メニューでタスク マネージャー オプションを使用できるようにするには、次の手順を実行します。
ステップ 1: [ファイル名を指定して実行] ダイアログ ボックスを開始し、「regedit 」と入力します。
ステップ 2: UAC が表示されたら、[はい] をクリックします。
ステップ 3: レジストリ エディターの次の領域に移動します。
HKEY_LOCAL_MACHINE\SYSTEM\CurrentControlSet\Control\FeatureManagement\Overrides\4
ステップ 4: 状況に応じて 4 サブキーを右クリックし、[新規]、[キーの選択] の順に選択します。
ステップ 5: キーの値 1887869580 を入力します。
ステップ 6: 新しく形成されたキー 1887869580 にアクセスするには、キーを右クリックして [新規] > [DWORD (32 ビット)] を選択します。 ) 値。
ステップ 7: 値の名前を EnabledState に設定します。
ステップ 8: EnabledState を右クリックして [変更] を選択します。
ステップ 9: 値のデータを 2 に変更した後、[OK] をクリックします。
ステップ 10: 1887869580 キーに戻り、コンテキスト メニューから [新規] > [DWORD (32 ビット) 値] を選択します。
ステップ 11: 値の名前「EnabledStateOptions」を入力します。
ステップ 12: コンテキスト メニューで、[EnabledStateOptions] を右クリックし、[変更] を選択します。
ステップ 13: に 0 を入力し、[OK] をクリックします。
ステップ 14: ここでコンピュータを再起動すると、変更が有効になります。
確認しました。一部の PC ではレジストリ方式が機能していないことがわかりました。その場合は、最初に無料のアプリケーションをダウンロードする、以下の 2 番目の方法を試してください。この方法はすべての PC で機能しました。
方法 2: ViVeTool を使用してタスク マネージャーを起動する
ViVeTool は、Windows の追加機能を有効にするユーティリティです。 ViVeTool を使用して、以下の手順に従ってタスクバー コンテキスト メニューのタスク マネージャー オプションをアクティブにします。
ステップ 1: ブラウザを開いて ViVeTool ダウンロード ページにアクセスします。
ここをクリックしてダウンロードします
ステップ 2: [アセット] セクションで、ViVeTool-vX.X.X.zip リンクをクリックします。
ステップ 3: ダウンロードした zip ファイルを解凍します。
ステップ 4:ファイルが抽出されました。
ステップ 5: ViVeTool 実行可能ファイルを右クリックして、コンテキスト メニューから「パスとしてコピー」を選択できます。
ステップ 6: [スタート] メニューの検索ボックスに「コマンド プロンプト」と入力し、右側のペインで [管理者として実行] を選択します。
ステップ 7: UAC が表示されたら、[はい] をクリックします。
ステップ 8: ステップ 5 でコピーした場所を貼り付けます。
ステップ 9 >: 場所の横に「/enable /id: 36860984」と入力し、Enter キーを押します。
ステップ 10: 変更を有効にするには、再起動します。
ステップ 11: ViVeTool を使用して、タスクバーのコンテキスト メニューからタスク マネージャー オプションを無効にすることができます。これを行うには、その場所の横にコマンド /disable /id: 36860984 を入力する必要があります。
最終的な考察
スタートアップ アプリケーションを管理するツールの 1 つとして、バックグラウンド アプリケーションなど、Windows 11 ではタスク マネージャーを使用します。タスクバーにアクセスするには、タスクバーのショートカット キーを押すか、Windows の検索ボックスに名前を入力します。ただし、「タスク管理」を選択すると、 タスクバーを右クリックしてコンテキスト メニューからアクセスするのが最も簡単な方法です。
ご質問や推奨事項がございましたら、下のコメント欄でお知らせください。喜んで解決策を提供させていただきます。私たちは、一般的な技術関連の問題に対するアドバイス、トリック、解決策を頻繁に公開しています。 Facebook、Twitter、YouTube、Instagram、Flipboard、Pinterest でも私たちを見つけることができます。
読み取り: 0