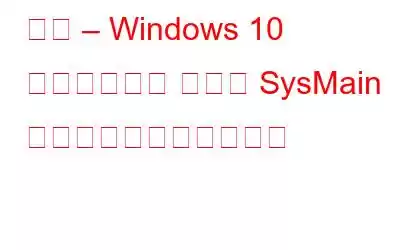Windows 10 で Superfetch が原因でシステムのパフォーマンスが低下して困ったことがある場合は、この投稿が役に立ちます。
SysMain と Superfetch がどのように関係しているか知りたいですか?それは、SysMain という新しい名前の Superfetch です。これは、Superfetch が原因で CPU 使用率が 100% になったことがある場合は、SysMain でも同様の問題に直面する可能性があることを意味します。
しかし、心配しないでください。SysMain を無効にすることができます。この記事では、その方法と Windows 10 でのサービス ホスト SysMain の高いディスク使用量を修正する方法について説明します。
まずは最初に…。
さまざまな PC を自動的に修正する方法問題がありますか?
Windows のさまざまな問題を解決し、マルウェア攻撃、個人情報の盗難、その他の一般的な問題から保護された状態を維持するには、高度な PC クリーンアップを使用することをお勧めします。
この優れたソフトウェアはシステム リソースの消費が少なく、無効なレジストリ エントリの修正、ジャンク ファイルのクリーンアップ、アンインストールに役立ちます。アプリの管理、起動の管理など、さまざまなことができます。つまり、これはオールインワンの PC 最適化およびシステム クリーンアップ ツールであり、DLL の問題、BSOD、およびその他の一般的な Windows の問題をわずか 3 ステップで解決できます。
その使用方法とウイルスの修正方法を学ぶには、以下のステップバイステップ ガイドに従ってください。
1. Advanced PC Cleanup をダウンロード、インストールし、実行します。
2. [今すぐスキャンを開始] をクリックします。
3.スキャンが完了するまで待ちます
4.完了すると、各セクションにいくつかのエラーが表示されます。それらを修正するには、[今すぐクリーンアップ] をクリックします。
5. Windows を再起動します。
起動時間が短縮されます。また、十分な量のストレージ領域が回復され、パフォーマンスが向上します。
製品を使用したら、コメントセクションでその経験を共有してください。
SysMain サービスとは何ですか?SysMain は、コンピュータの使用パターンを分析し、起動プログラムを最適化するサービスです。ただし、場合によっては、このファイルが CPU リソースを大量に消費し、システムのパフォーマンスが低下したり、PC が発熱したりすることがあります。したがって、このファイルを無効にして、ディスク使用率の高さを修正する必要があります。それを理解するには、以下で説明するステップバイステップガイドに従ってください:
Windows 10 で SysMain の高い CPU 使用率を修正する方法
サービス ホスト SysMain は、さまざまなプロセスを含むシステム プロセスのバンドルです。 。このファイルが原因でパフォーマンスの低下やシステムの発熱などの問題が発生した場合は、次の修正に従ってください。
解決策 1: SysMain サービスを停止する
SysMain サービスを無効にするには 実行中は、以下の手順に従ってください。
1. Windows + R を押します。
2. [ファイル名を指定して実行] ウィンドウに「services.msc」と入力し、Enter キーを押します。
3. SysMain サービスを探します。
4.右クリック > プロパティ
5.ここで、[スタートアップ] の横にある下向き矢印をクリックし、[無効] > [停止] > [適用] > [OK] を選択します。
6. Ctrl+Shift+Del を押してタスク マネージャーを開きます。
7. SysMain サービスを探します。リソースを消費しなくなります。
ただし、問題が解決しない場合は、次の解決策に進みます。
解決策 2 – コマンド プロンプトで SysMain を無効にする
1. Windows の検索バーに「コマンド プロンプト」と入力します。
2.検索結果を選択 > 右クリック > 管理者として実行
3.ここで次のコマンドを入力します: sc stop “SysMain” & sc config “SysMain” start=disabled
4.正常に処理されると、「Change Service Config Success」というメッセージが表示されます。
5.コマンド プロンプトを終了し、タスク マネージャーを開いてディスク使用量を確認します。
サービス ホスト SysMain が原因で発生する 100% の CPU 使用率は表示されなくなります。
解決策 3 – レジストリ エディターを使用して SysMain を変更する
サービス Host SysMain の高い CPU 使用率を解決するには、レジストリ エントリを変更することをお勧めします。これを行うには、以下の手順に従います。
1. Windows + R を押します。
2. [実行] ウィンドウに「regedit」と入力します。
3.ここで、HKEY_LOCAL_MACHINE\SYSTEM\CurrentControlSet\Services\SysMain に移動します。
4.右側のペインで Start キーを探します。
5.右クリック > 変更
6.値のデータを 2 から 4 に変更し、[OK] をクリックして変更を保存します。
7.レジストリ エディターを終了し、タスク マネージャーに移動して、ディスク使用率の高さの問題が解決されているかどうかを確認します。
解決策 4 – Windows を更新する
Windows を更新すると、ディスク使用率が高い問題の解決にも役立ちます。したがって、最新のアップデートをダウンロードしてインストールすることをお勧めします。これを行うには、以下の手順に従います。
1. Windows の検索バーに「Windows update」と入力します。
2. [アップデートの確認] をクリックします。
3. Windows が更新プログラムを探すまで待ちます。
注: Windows を更新するにはインターネットに接続する必要があります
4.更新が検出された場合は、更新をダウンロードしてインストールします。
次に、タスク マネージャー、SysMain がディスク高を引き起こしていることを確認してください。 使用法を解決する必要があります。
解決策 5 – SFC scannow コマンドを実行する
システム ファイルが破損すると、サービス ホストのローカル システム ファイルで問題が発生する可能性があります。これを修正するには、破損したシステム ファイルを確認して修復する必要があります。これを行うには、以下の手順に従います。
1. Windows + X を押します。
2. [Windows PowerShell (管理者)] を選択します。
3. 「SFC /scannow」と入力し、Enter キーを押します。
4.プロセスが実行されるまで待ちます。破損したファイルが検出された場合は、修復されます。
5.次に、タスク マネージャーでサービス ホスト SysMain CPU の問題を確認します。
解決策 6: バックグラウンド インテリジェント転送を無効にする
1. Windows の「ファイル名を指定して実行」ウィンドウで「msconfig」と入力し、「Enter」
2. [サービス] タブをクリックし、バックグラウンド インテリジェント転送サービスを探します。
3.その横にあるボックスを選択してチェックを外します。
4. [適用] > [OK] をクリックします。
5.システムを再起動し、問題が解決したかどうかを確認します。
解決策 7: サービス ホスト ローカルを無効にする
1. Ctrl+Shift+Esc を押します
2. [プロセス] タブをクリックします
3.下にスクロールして、CPU パワーを最も消費しているサービスを確認します。
4.右クリック > タスクの終了
5.システムを再起動し、高 CPU 問題が解決されたかどうかを確認します。
これらは、サービス ホスト SysMain の高い CPU 使用率を修正するさまざまな方法です。
追加のヒント
HDD を SSD に変更します
次のような場合は、従来のハードディスク ドライブを使用する場合は、SSD ドライブを使用することをお勧めします。これにより、バックグラウンドで実行されているプロセスが減り、CPU 使用率が高くなる可能性が低くなります。
これらの手順を使用して、Windows 10 でサービス Host SysMain の CPU 使用率が高い問題を解決できることを願っています。それに加えて、Advanced PC Cleanup を使用すると、ストレージ領域を回復できるだけでなく、回復できることがわかります。だけでなく、マルウェア、身元を明らかにする痕跡などを取り除くこともできます。どの手順がうまくいったのか、また、Advanced PC Cleanup を使用したかどうかをコメント欄でお知らせください。あなたのフィードバックは貴重です。
読み取り: 0