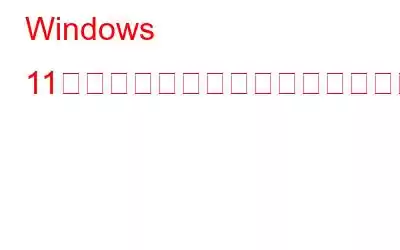Windows 11 でのディスク使用率の高さに問題がありますか? CPU または OS がディスク容量を 100% 消費すると、確実にパニックが発生します。そうじゃない? Windows タスク マネージャーには、各アプリとサービスの CPU 使用率が一覧表示されます。ディスク使用量が長期間にわたって高い状態が続くと、デバイスがいずれかの時点で応答を停止したり、他の特定の問題が発生したりする可能性があります。
Windows 11 でディスク使用率が高くなる原因?
コンピューターのロードに永遠に時間がかかり、ディスク使用率が 100% になっている場合は、オペレーティング システムやバックグラウンドで実行されている他のプログラムやサービスが原因である可能性があります。これに加えて、Windows 11 でディスク使用率が高くなる最も一般的な理由としては、Windows スーパーフェッチ、ウイルス/マルウェア攻撃、古いドライバーやファームウェアの実行などが考えられます。多くの場合、この問題は複数の問題が組み合わさって発生する可能性があります。
「Windows 11 でディスク使用率が非常に高いのはなぜですか?」の潜在的な理由がわかりました。問題を解決するための最も効果的な解決策をいくつか見てみましょう。
こちらもお読みください: Windows 10 のディスク使用量 100 エラーを修正する方法
修正方法Windows でディスク使用率が高くなりますか?
この投稿では、Windows 11 でのディスク使用率の高さを修正して、デバイスがシステム リソースを効率的に利用してパフォーマンスを向上できるようにするいくつかの解決策をリストしました。
それでは、これ以上苦労せずに始めましょう。
1.強力な PC クリーナーでシステムを最適化する
Windows 11 でのディスク使用量の増加を防ぐために、混乱を包括的にクリーンアップし、パフォーマンスを妨げる可能性のあるメモリを大量に消費するプログラムをすべて削除することをお勧めします。この目的のために、Advanced System Optimizer を使用することをお勧めします。これは、コンピュータを最高のパフォーマンスに復元するためのさまざまなモジュールを備えた素晴らしいコンピュータ クリーニングおよび最適化ソフトウェアです。
ジャンク クリーナー、ドライバー アップデーター、ハードディスク デフラグ ツール、重複ファイル リムーバー、メモリ オプティマイザー、レジストリ修正ツール、スタートアップ マネージャー、アンインストーラーなどの機能が含まれています、システム プロテクター、プライバシー プロテクター、ファイル シュレッダーなど。根本的な PC の問題を即座に検出して除去する Smart PC Care モジュールも提供します。その機能を使用してシステムを最適化したら、必ずコンピューターを再起動してください。そうすれば、パフォーマンスが大幅に向上し、起動時間が短縮されることがわかります。
コンピュータのパフォーマンスへの影響は最小限であるため、安心してご利用いただけます Windows 11 でディスク使用率が高くなる問題がさらに増えることはありません。
これだけでなく、スケジュールされたスキャンを実行する機能も提供します。 PC の前に物理的に存在し続ける必要があります。 Advanced System Optimizer に仕事を任せれば、Windows 11 でのディスク使用率の問題から簡単に 100% 解放されます。
この素晴らしいユーティリティの詳細については、次のガイドをお読みください。 :
- Advanced System Optimizer のレビュー: これは優れた PC クリーニング ソフトウェアですか?
- PC に高度なシステム オプティマイザーが必要な理由
2. SysMain (Windows Superfetch) サービスを無効にする
SysMain (旧名 Superfetch) は、アプリケーションやプログラムを起動前にメモリにプリロードするために Windows 11 および 10 で使用される専用サービスです。 Microsoft は、ソフトウェアをできるだけ早く起動することを主な目的としてこのサービスを設計しました。介入なしで自動的に動作し、アプリをディスクからメモリにロードしている間も動作し続けるため、ディスク使用率が高くなります。
さまざまなユーザー レポートを参照した結果、Windows SysMain が Windows 11 で 100% のディスク使用率を引き起こす主な原因の 1 つであるようです。これを修正するには、SysMain サービスをしばらく無効にして、次のようなことが起こるかどうかを確認してください。全体的な速度とパフォーマンスの向上に役立ちます。そのためには、次のことを行う必要があります。
ステップ 1 = 実行ウィンドウを起動します。ショートカット キー (Windows + R) を押して開くことができます。
ステップ 2 = services.msc と入力し、Enter ボタンを押します。
ステップ 3 = 画面に表示される [サービス] ウィンドウで、下にスクロールして SysMain または Superfetch を探します。同じものをダブルクリックして、プロパティ ウィンドウを開きます。
ステップ 4 = 次に、[SysMain プロパティ] ポップアップ ボックスで、[スタートアップの種類] を [無効] に変更し、[停止] ボタンを押してサービスを停止する必要があります。必ず「適用」ボタンをクリックしてから「OK」をクリックしてください。
これで、Windows 11 で全体的なディスク使用量が減ったことがわかります。コンピュータを再起動して、ディスク使用量が増加するかどうかを確認することを検討してください。
3。仮想メモリのリセット
仮想メモリは、RAM のストレージ領域を即座に解放できる最も便利な機能の 1 つです。 Windows でのディスク使用量の増加は、通常、RAM スペースの不足が原因で発生します。したがって、このシナリオでは、仮想メモリを使用して RAM 上のストレージ領域の不足を補うことができます。これは、いくつかのファイルとページを転送することで実現できます。 ランダム アクセス メモリをデバイスのディスク ストレージに保存します。仮想メモリをリセットするには、次の簡単な手順に従ってください:
ステップ 1 = Windows アイコンを押して、[設定] を開きます。 「システム」を選択します。下にスクロールして、「バージョン情報」オプションを見つけます。
次のウィンドウで、「システムの詳細設定」オプションをクリックします。
ステップ 2 = [システムのプロパティ] ウィンドウで、[詳細設定] タブに切り替え、[パフォーマンス] セクションにある [設定] ボタンを押します。
ステップ 3 = 画面に表示される次のウィンドウで、「詳細」タブに切り替えて、「変更」ボタンを押します。
ステップ 4 = 「すべてのドライブのページング ファイル サイズを自動的に管理する」オプションのチェックを外します。
ステップ 5 = 次に、RAM の最大記憶領域サイズ容量を指定する必要があります。必ずメガバイト単位で数値を入力してください。およそ 3 バイトになります。デバイスの物理 RAM 容量の 1.5 倍。数値を入力したら、[設定] をタップします。
ステップ 6 = OK ボタンを押して、最近の変更を保存します。
ステップ 7 =仮想メモリをリセットした次のステップは、一時ファイルと古いデータを削除することです。 Windows + R キーの組み合わせを押して、[ファイル名を指定して実行] ダイアログ ボックスを開きます。テキストボックスに「Temp」と入力し、Enter キーを押します。
ステップ 8 = Ctrl + A を押してすべてのファイルを選択し、選択したファイルを右クリックします。次に、[削除] を選択して、デバイスに保存されている一時ファイル/ジャンク ファイルを削除します。
こちらもお読みください: システムおよび圧縮メモリ別の 100% のディスク使用量を修正するWindows 10
4.電源設定をカスタマイズする
以下で説明する方法で電源設定を変更すると、Windows 11 の迷惑なディスク使用率の高さの問題を解決するのに確実に役立ちます。必要な操作は次のとおりです:
ステップ 1 = コントロール パネル ウィンドウを開き、電源オプションを探します。
ステップ 2 = 「詳細な電源設定を変更する」を選択します。
ステップ 5 = ドロップダウン メニューをクリックし、「バランス」の代わりに「高パフォーマンス」オプションを選択します。
ステップ 6 =[OK] ボタンと [適用] ボタンを押して変更を保存します。
こちらもお読みください: Windows 10、8、7 でのドライバーの電源状態の障害を修正する簡単な手順 >
5.通知を無効にする フィクション
「Windows 11 でのディスク使用率の高さ」問題を解決する次の回避策は、Windows の通知を一時的にオフにすることです。必要な操作は次のとおりです。
ステップ 1 = Windows の設定を開き、「通知」モジュールを探して、[通知とアクションの設定] をクリックします。
ステップ 2 = 下のスクリーンショットに示すように、オプションをオフに切り替えます。
すべてのアプリとサービスの通知を無効にします。
こちらもお読みください: {修正済み}: Windows 10 のディスク使用量が多い場合の MsMpEng.exe の問題
6. StorAHCI.sys ドライバーを修正する
次の回避策は、多くの Windows 11 ユーザーに役立ちます。したがって、運を試して、それがあなたにも役立つかどうかを確認してください:
ステップ 1 = Windows + R キーの組み合わせを押して、[ファイル名を指定して実行] ダイアログ ボックスを開きます。テキストボックスに「Devmgmt.msc」と入力し、Enter キーを押します。
ステップ 2 = デバイス マネージャー ウィンドウで、「IDE ATA/」を探します。 ATAPI コントローラー」。それをタップします。
ステップ 3 = 「標準 SATA AHCI コントローラー」を選択します。それを右クリックし、「プロパティ」を選択します。
ステップ 4 = ドライバーのプロパティ ウィンドウで、「ドライバー」タブに切り替えます。
ステップ 5 = 「ドライバーの詳細」ボタンをクリックします。次に、ウィンドウに「storahci.sys」という名前のファイルが表示されるかどうかを確認します。はいの場合は、[OK] をタップしてこのウィンドウを閉じます。
ステップ 6 = 「標準 SATA AHCI コントローラー」プロパティ ウィンドウに戻り、「詳細」タブに切り替えます。
ステップ 7= 「ドライバー パス インスタンス」を選択し、「値」の下にリストされている場所のパスをコピーします。
>ステップ 8 = Windows + R キーの組み合わせを押し、「Regedit」と入力して Enter キーを押します。
ステップ 9 = Windows の場合レジストリ エディター ボックスで、次のパスに移動します:
HKEY_LOCAL_MACHINE\System\CurrentControlSet\Enum\PCI\ \\Device Parameters\Interrupt Management\MessageSignaledInterruptProperties
ステップ 10 = MSISupported ファイルをダブルクリックします。 [値のデータ] フィールドに「0」を入力します。 [OK] ボタンをクリックします。
上記の一連の手順を実行した後、タスク マネージャーを開き、Windows 11 で依然として高いディスク使用量が発生するかどうかを確認します。
よくある質問: Windows 11 でのディスク使用率の高さについての詳細
Q1. Windows でディスク使用率が非常に高いのはなぜですか 11?
オペレーティング システム、またはバックグラウンドで実行されている他のプログラムやサービスが原因である可能性があります。これに加えて、Windows 11 でディスク使用率が高くなる最も一般的な理由としては、Windows スーパーフェッチ、ウイルス/マルウェア攻撃、古いドライバーやファームウェアの実行などが考えられます。多くの場合、この問題は複数の問題が組み合わさって発生する可能性があります。
Q2. Windows 11 でディスク使用率を 100% に修正するにはどうすればよいですか?
Windows 11 でディスク使用率が 100% になるように修正するには、複数の解決策があります。
Q3.システムのディスク使用率が非常に高くなるのはなぜですか?
ディスク使用率が高くなる最も一般的な理由には、アクティブなアプリケーションが多すぎる、アップグレードの進行中、バックグラウンド アプリケーションが IO リソースを消費する、不足などが含まれます。 RAM ストレージ容量の不足、およびその他の考えられる原因。ディスク使用率が高くなる理由は次のとおりです。
- ドライバーまたはファームウェアが古い。
- お使いのシステムはウイルスまたはマルウェアの標的になっています。
- 競合するアプリケーションが複数あります。
- バックグラウンドで数十のプロセスが実行されています。
Q4. Windows 11 でディスク領域を解放するにはどうすればよいですか?
システムを整理整頓するには、できることがたくさんあります。
- 一時ファイルを削除する
- ブラウザ/アプリのキャッシュをクリーンアップする
- ディスク クリーンアップを使用する
- 不要な重複ファイルを削除する
- 休止状態を無効にする
- 起動項目を管理する
Q5.ディスク使用量とは何ですか?
Windows タスク マネージャーのディスク使用量列は非常に重要です。ディスク使用量には、デバイスがさまざまなタスクや機能を実行するために現在使用しているハードディスクの割合が一覧表示されます。 Windows でのディスク使用率が高いと、デバイスの故障やクラッシュ、不適切なパフォーマンス、応答しないアプリなど、いくつかの問題が発生する可能性があります。
次の記事を読む: 古いシステムの動作を高速化する 70 の方法: PC の速度を向上させる
この投稿は役に立ちましたか?これらのソリューションは、Windows 11 でのディスク使用率の削減に役立ちましたか?ご自由に
読み取り: 0