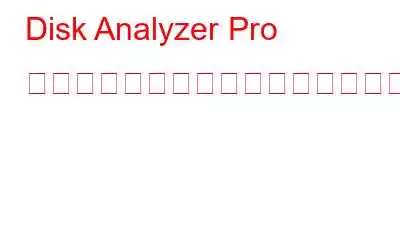すべてがデジタル化されているため、デジタル ストレージ スペース、特にハード ドライブを維持することが重要です。ハード ドライブを最適化し、領域を解放する方法は数多くありますが、ディスク領域を分析し、さまざまなカテゴリや種類のファイルを識別したい場合はどうすればよいでしょうか。 Disk Analyzer Pro は、スキャン、識別、分類し、レポートをさまざまなファイル形式にエクスポートして分析したり、他のアプリケーションにインポートしたりできるアプリケーションの 1 つです。
ディスク領域をエクスポートする手順Disk Analyzer Pro を使用してさまざまなファイル形式でレポートを作成しますか?
Disk Analyzer Pro を使用すると、ユーザーはディスク管理レポートを HTML、CSV、XML ファイルなどのさまざまな形式で保存できます。これらのレポートは自己分析に使用したり、他のアプリケーションにインポートしてさらに分析したりできます。これらのレポートを使用して、時間ベースの分析を実行して、ハードディスクがどれくらいの速さでいっぱいになるかを確認することもできます。レポートをエクスポートする手順は次のとおりです。
ステップ 1: 以下のリンクからディスク アナライザーをダウンロードします。
ステップ 2: アプリケーションをインストールして開きます。
ステップ 3 >: 分析したいドライブを選択します。
ステップ 4: [ツール] タブをクリックし、タブの下にある [レポートのエクスポート] ボタンをクリックします。
ステップ 5: HTML、CSV、または XML からレポートをエクスポートする形式を選択します。レポートの名前を入力し、保存する場所を選択します。
ステップ 6: カスタマイズされたレポートが必要な場合は、[表示] をクリックします。 Tab キーを押しながら [ファイル リスト] ボタンをクリックし、ファイルを分類するカテゴリを選択します。
ステップ 7: 新しいウィンドウが開き、次のメッセージが表示されます。古いファイル、一時ファイル、大きなファイルなど、選択したカテゴリに応じてファイルを保存します。上部にある [レポートのエクスポート] をクリックし、レポートを保存する形式を選択します。
ステップ 8: [保存] ボタンをクリックすると、選択したカテゴリに分類されたすべてのファイルのリストが表示されます。
Disk Analyzer Pro の重要な機能
ディスク容量レポートをさまざまなファイル形式でエクスポートする以外にも、このアプリには考慮すべき機能がいくつかあります。
使いやすい。 このソフトウェアは非常に使いやすいです。
ライト W 8. Disk Analyzer Pro は、システムのリソースをあまり消費しません。
すべてのファイルを識別して分類します。 このアプリケーションは、分析と分析を行うためのワンストップ ソリューションです。ファイルを圧縮ファイル、大きなファイル、古いファイル、一時ファイル、ジャンク ファイルなどのさまざまなカテゴリに分類します。
こちらもお読みください: 大きなファイルや大きなフォルダを削除して Windows 10 のスペースを解放する方法
Disk Analyzer Pro を使用してディスク容量レポートをさまざまなファイル形式にエクスポートする方法に関する最後の言葉?Disk Analyzer Pro は、ディスク容量レポートをさまざまなファイル形式にエクスポートできる素晴らしいアプリケーションです。ハードディスクのすべてのフォルダーを手動でチェックして、そこに保存されているファイルの種類を特定することは不可能です。さらに、Disk Analyzer Pro は、アプリ自体からさまざまなカテゴリに分類されたファイルをコピー、移動、名前変更、削除することもできます。つまり、これはコンピュータ上のスペースを維持するための完全なソリューションです。
Facebook、Twitter、YouTube などのソーシャル メディアで私たちをフォローしてください。ご質問やご提案がございましたら、以下のコメント欄にご記入ください。解決策をご連絡させていただきます。私たちは、テクノロジーに関する一般的な問題への回答とともに、ヒントやテクニックを定期的に投稿しています。
読み取り: 0