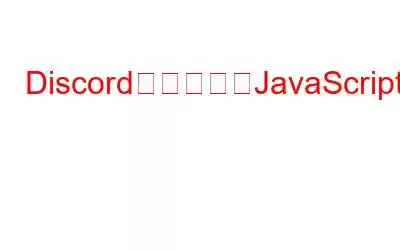今日のゲーマーはゲーム アプリを必要とするだけでなく、ゲームのプレイ中にチャットしたり戦略について話し合ったりするために Discord も必要としています。 Discord は非常に人気があり、Discord なしではゲームをプレイできない人もいると思われます。ただし、すべてのソフトウェアと同様に、Discord にも問題はあります。最も厄介なエラーの 1 つは、PC での Discord の実行を停止させる Discord Fatal Javascript の問題です。このガイドでは、Windows PC での Javascript Discord ボット エラーやその他の問題を解決するために、さまざまなゲーム フォーラムで入手可能な最善の手順をまとめています。
Discord の致命的な Javascript エラー?素早く簡単な手順で修正
ここでは、Discord の致命的な Javascript エラーを修正する方法をいくつか紹介します。まず最初の方法を試して、問題が解決したかどうかを確認してください。その後、残りの手順に従う必要はありません。
方法 1: 一時ファイルを削除する
すべてのアプリは一時ファイルを保存します。これにより、作業が高速化され、実行するたびに新しいファイルが作成されることがなくなります。 Javascript Discord ボットの問題は、次の手順で簡単に解決できます。
ステップ 1: タスクバーの空いているスペースを右クリックし、タスク マネージャーをクリックします。
ステップ 2: 新しいウィンドウが開きます。そこで [プロセス] タブをクリックし、実行中のアプリのリストで Discord を探す必要があります。
ステップ 3: 右クリックして、[タスクの終了] をクリックします。
ステップ 4: Discord アプリのプロセスが終了したら、Discord に関連付けられたすべてのファイルをクリーンアップし、システムを再起動できます。
ステップ 5: Discord を起動して、次のことを確認します。問題は解決されました。
方法 2: サービスのスタートアップの種類を変更する
Discord の致命的な Javascript を解決するもう 1 つの方法は、高品質 Windows オーディオ ビデオ エクスペリエンス サービスを切り替えることです。手順は次のとおりです。
ステップ 1: Windows + R を押し、services.msc と入力し、Enter キーを押します。
ステップ 2: 新しいウィンドウが開き、Windows OS のすべてのサービスがアルファベット順にリストされます。
ステップ 3:高品質 Windows オーディオ ビデオ エクスペリエンスを見つけて右クリックして [プロパティ] を選択します。
ステップ 4: 新しいウィンドウで、[停止] ボタンをクリックしてこのサービスを停止します。
ステップ 5: 次に、スタートアップの種類を変更します。ドロップから自動へ -down メニューをクリックし、[スタート] ボタンをクリックします。
ステップ 6: コンピュータを再起動し、問題が解決したかどうかを確認します。
方法 3: 管理者権限
次のステップは、Discord アプリの管理者権限を確認することです。 Discord アプリに管理者権限を付与し、昇格モードで実行できます。 Discord アプリが管理者モードの場合は、一度無効にして機能するか試してください。手順は次のとおりです。
ステップ 1: デスクトップ上の Discord アイコンを右クリックし、[プロパティ] を選択します。
ステップ 2 : 小さなウィンドウが開き、互換モードをクリックする必要があります。
ステップ 3: このプログラムを実行する というラベルの付いたチェックボックスをクリックします。管理者が有効にします。
注: チェックボックスが有効になっている場合は、管理者モードを無効にして試してみる必要があります。うまくいく場合は試してください。
ステップ 4: [適用] をクリックしてから [OK] をクリックします。
方法 4: アプリケーションを再インストールする
Discord JavaScript エラーを解決する最後のステップは、アプリケーションを再インストールすることです。まず Discord アプリをアンインストールする手順は次のとおりです。
ステップ 1:Windows + S を押して検索ボックスを開き、「プログラムの追加と削除」と入力します。
ステップ 2: 最も一致するものとして選択された結果をクリックすると、新しいウィンドウが開きます。
ステップ 3: システムにインストールされているプログラムのリストが表示されます。 Discord を見つけて右クリックし、アンインストールを選択します。
ステップ 4: アンインストールのプロセスを続行し、Windows + R を押して [実行] ボックスを開きます。
ステップ 5: ボックスに「%appdata%」と入力し、Enter キーを押します。
ステップ 6:開いたフォルダーで、Discord フォルダーを見つけて削除します。
ステップ 7: 次に、[ファイル名を指定して実行] ボックスを再度開き、今度は「%localappdata%」と入力します。 > に続いて Enter を押します。
ステップ 8: Discord フォルダーを削除し、公式 Web サイトからアプリを再インストールします。
Discord の致命的な Javascript エラーに関する最後の言葉?素早く簡単な手順で修正
上記の方法は、Windows OS における discord JavaScript エラーの解決に役立つ、これまでで最もよく知られた方法です。一つずつ試してみて、どれがうまくいったかを下のコメントセクションでお知らせください。問題が発生した場合 これらの手順を実行しても問題が解決しない場合は、高度な解決策がある場合は、Discord サポートに問い合わせる必要がある場合があります。ソーシャルメディアで私たちをフォローしてください – .
読み取り: 0