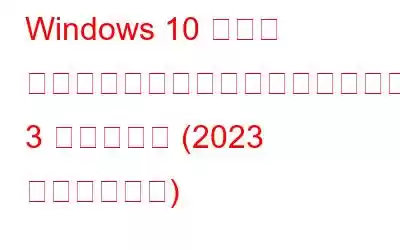電子メールに関しては、ほとんどの人が、システムが提供するデフォルトのサービスよりも Web 電子メール クライアントを好みます。スマホのメールも同様!私たちは、ソフトウェアが提供するデフォルトのメール アプリに固執するのではなく、Gmail や AOL などの Web メール サービスに依存する傾向があります。
メール アプリケーションが Outlook だけだった時代はもう終わりました。年が経つにつれて、ユーザーが選択できるオプションの数が増加しました。 Windows について言えば、Windows 10 が提供するデフォルトのメール アプリについて知っているユーザーはごく一部です。その理由は、以前のバージョンの Windows では電子メール、ファイル、設定をバックアップする機能がなかったためです。 Windows 10 が提供するものを見てみましょう。
必読: Windows 10 の起動とシャットダウンの速度を向上させる 9 つのヒント
最良の方法Windows 10 でメール アプリを使用して電子メール メッセージをバックアップまたは保存するには
そこで、メールを確実にバックアップするためにできることをいくつか紹介します。
1 。 POP3 ではなく常に IMAP を優先する
これは、電子メール アカウントを設定する際に注意すべき最も基本的な事項の 1 つです。 Windows 10 のデフォルトのメール アプリを起動したら、すぐに既存のアカウントのいずれかとリンクする必要があります。電子メール アカウントを設定する際は、面倒な作業を避けるために、古い POP3 ではなく IMAP オプションを選択していることを確認してください。 IMAP により、すべての電子メール メッセージがサーバーに同期され、どのマシンからでもアクセスできるようになります。
必読: Windows 10 で LinkedIn アプリの通知を無効にする方法
必読:
2.重要なメールには特別な注意を払う
重要なメールが受信トレイに届いたら、すぐにバックアップを作成するようにしてください。このためには、メール メッセージの印刷コピーを作成する必要があります。これを行うのにプリンターは必要ありませんので、ご安心ください。代わりに、Windows 10 の組み込み PDF 出力機能を使用して、スマート バックアップを作成します。
ステップ 1:
ステップ 2: メニューから [Microsoft Print to PDF] オプションを選択します。
ステップ 3: 最後に、PDF ファイルをクラウドの場所に保存して、安全に保管します。
3. Windows を定期的にバックアップする
最後になりましたが、システムのバックアップを定期的に取得する習慣をつけましょう。 Windows のデフォルトのメール アプリにはバックアップ オプションが組み込まれていない場合があります。 ただし、システム全体のバックアップが取れないというわけではありません。 Windows システムのバックアップを作成するには、[Windows 設定] > [バックアップ] に移動します。 Windows インストールの信頼できるバックアップがあれば、いつでもすべてのメールを復元できます。システムのバックアップを定期的に取る習慣がある場合は、データを失うことを恐れる必要はありません。
必読: Windows 10 と Ubuntu をデュアル ブートする方法
これは、Windows メール アプリでメールを安全に保つためのクイック ガイドでした。バックアップは常に行うべきことであり、データを失うよりもはるかに良いことですよね?したがって、これらのヒントに従って、Windows 10 でのメール エクスペリエンスをぜひ共有してください。
次の記事:
- さまざまなタイプデータのバックアップは?それぞれが必要な理由
- フォーマットする前に SD カードをバックアップする方法
- Outlook メールをハード ドライブにバックアップする方法自動的に?
- Windows 用のベスト バックアップ ソフトウェア 10 (2023) – 有料および無料
- Windows 10 でバックアップ ファイルを削除する方法 (更新)
読み取り: 0