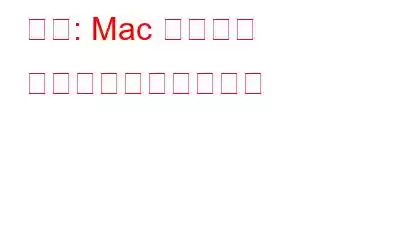この記事では、Mac でマウス カーソル (またはポインタ) が消えたり頻繁に消えたりする場合の修正方法を説明します。
カーソルが縮小すると、ユーザー エクスペリエンスが台無しになり、問題が発生する可能性があります。たくさんのストレス。作業全体がマウスまたはトラックパッドに依存している場合、この問題は確かに非常に煩わしいものになる可能性があります。頻繁。カーソルが見つからないエラーは、Mac 画面全体を移動またはクリックすることで解決できます。しかし、それが問題を解決する洗練された方法ではないことは間違いありません。まず、Mac でマウス ポインターが消える原因を見つける必要があります。さらに、問題を解決するために複数の方法を試すことができます。
Mac でマウス カーソルが消えるのはなぜですか?
この問題はランダムに発生する可能性があると思われるかもしれません。しかし、実際には、Mac ポインタが見つからない理由はいくつか考えられます。
マウス ポインタが見つからない場合は、次のシナリオを確認してください。- あなたはブラウザのタブをいくつか開いています。
- Mac はメモリ不足で実行されています。
- 複数のデスクトップで作業しています。
- サードパーティのアプリがソフトウェアの競合を引き起こしている。
特定のアプリケーションの使用中にマウス ポインタが表示されなくなり、正常に動作する場合。他の場所に切り替えます。これは、特定のアプリに問題があることを示しており、迅速な解決策については、該当するアプリのサポート チームに連絡する必要があります。
重要な作業を保存する: 重要なキーボード ショートカットを使用する
単に「マウス カーソルが消える」という迷惑な問題に悩まされている場合は、次のキーボード ショートカットを使用して重要なタスクを完了または保存してください。
CUT CMD + X COPY CMD + C PASTE CMD + V UNDO CMD + Z OPEN CMD + O REDO CMD + SHIFT + Z FIND CMD + F 全て選択 CMD + A 新しいウィンドウを開く または DOC CMD + N 新しいウィンドウを閉じる またはDOC CMD + W 現在のタスクを保存 CMD + S PRINT CMD + P アプリを切り替える CMD + TAB タブを切り替える CTRL + TAB 最小化 CMD + M 強制終了 OPTION + CMD + M 強制再起動 CTRL + CMD + 電源ボタン起動 スポットライト CMD + スペースバー起動アプリの設定 CMD + , (カンマ) すべてのアプリを終了してシャットダウン CTRL + OPTION + CMD + 電源ボタンこれらの基本的だが便利なキーボード ショートカットが、作業を効率的に保存したり終了したりするのに役立つことを願っています。完了したら、次の手順を実行して、迷惑な「不足している」問題を修正できます。 Mac マウス カーソルの問題」。
「マウス ポインタが不思議なことに消える」問題を解決するヒント
マウス カーソルが見つからない問題を解決するための高度な戦術を試す前に、次の基本的な手順を試すことができます。
機能:
- カーソルのサイズをより大きなサイズに変更します。
- マウスとトラックパッドのバッテリー レベルを確認します。 >
- トラックパッドで指のジェスチャーを使用します。
- Mission Control を使用して新しいホットキーを作成します。
- Siri に電話して助けを求めます。
- 3 番目を使用している場合-パーティー マウスまたはトラックパッドの場合は、メーカーにファームウェアのアップデートを確認してください。
- Mac を強制的に再起動します。
マウス カーソルを修正するにはどうすればよいですか? Mac で消える問題はありますか?
macOS で消えたマウス ポインタを取り戻すには、次の方法を試してください。
回避策 1= ドックにアクセスしてください
マウスを移動する代わりに、マウス カーソルを画面全体にすばやく移動し、Dock まで下にスクロールしてから、もう一度上にスクロールしてみてください。おそらくカーソルが表示されるはずです。または、メニュー バーまで移動し、その上の任意の場所をクリックして、失われたマウス ポインタを元に戻すこともできます。
回避策 2= 接続に問題がないことを確認してください。
使用ワイヤレスマウスは?バッテリー残量を確認し、電源が入っていることを確認してください。マウスパッドを使用して作業している場合は、模様のあるポインターや多色のポインターではなく、必ず単色を使用してください。これにより視認性が向上します。
回避策 3= 右クリックを利用する
マウス ポインタが消えた場合、特定の方法でクリックするとカーソルを取り戻すことができます。マウスまたはタッチパッドを右クリックしてみてください。あるいは、デスクトップに移動してクリック アンド ドラッグすることもできます (複数のファイルを一度に選択する方法と同様)。マウスを放すとすぐに、カーソルが適切に再表示されるはずです。
回避策 4= Mission Control を使用する
Mission Control を起動して使用すると、「マウス カーソルが消える」問題の解決に役立つ場合があります。
これを行うには: キーボードの F3 キーを押すか、ショートカット CTRL + 上 (矢印) を押して Mission Control を起動します。画面上にホット コーナーを設定している場合は、いずれかのホット コーナーにポインタを移動して、Mac 上で失われたカーソルを復元する必要があります。
こちらもお読みください: 役立つヒントMacBook Pro Touch Bar の
回避策 5= SMC (システム管理コントローラー) をリセットする
SMC は、Mac の物理コンポーネントのいくつかを制御する専用チップです。 ネント。そのため、機能をリセットして、失われた Mac カーソルを復元し、潜在的なハードウェアの問題を解決してみてください。
Mac で SMC をリセットするには、次の手順に従います。
- Mac の電源が完全にオフになっていることを確認します。
- 電源アダプターを接続します。
- を押します。ショートカット キー: CTRL + SHIFT + OPTION + 電源ボタンを 10 秒以上押して、一度にすべて放します。
- 今すぐ Mac を再起動してください。
これにより、Mac でマウス カーソルが消える問題が解決されることを願っています。何も起こらない場合は、次の方法を試すことができます。
こちらもお読みください: 完全ガイド: Mac の PRAM と SMC をリセットする
回避策 6= Mac をセーフ モードで起動する
これは、非表示のマウス カーソルを復元するもう 1 つの効果的な方法です。マックで。デバイスをセーフ モードで起動すると、「Mac カーソルが消える」などの一般的な Mac エラーの原因となる可能性のある根本的な不具合やバグが自動的に修正されます。
セーフ モードで Mac を起動するには、段階的な手順に従ってください。- Mac の電源を適切にオフにします。
- Shift キーを押してから電源ボタンを押します。 >
- Mac が完全に起動するまで Shift キーを押し続けます。
これで、通常のマウスカーソル。 「はい」の場合は、次の回避策に従って、Mac 上で問題を完全に修正してください。
回避策 7= システム環境設定を変更する
システムがセーフ モードになっているときに、Mac の設定の一部を調整して、Mac でカーソルが見つからない問題の原因となった可能性のある潜在的な問題を修正してください。
まず、カーソル サイズを変更します。
- Apple ロゴをクリックして、システム環境設定に移動します。
- アクセシビリティ メニューに進みます。
- 表示オプションを見つけます。
- カーソル サイズからスライダーを使用して、好みに応じてサイズを調整するだけです。
次に、一時的なズーム機能を有効にします。
- システム環境設定を起動し、アクセシビリティに移動します。
- ズームセクションに進みます。
- 次に、その他のオプションを見つけて、 「一時ズームを有効にする」オプションを必ずチェックしてください。
- CTRL + OPTION ショートカットを押すだけで、マウス カーソルが表示されます。
第三に、 マウス ポインタをシェイクして検索機能を有効にする必要があります。
- システム環境設定セクションを起動し、アクセシビリティに移動します。
- [表示の位置を特定] オプション。
- [マウス ポインタを振って位置を特定する] オプションにチェックを入れてください。
前述の設定を Mac に適用したので、マシンを通常どおり再起動すると、「マウス カーソルが見つからない」問題はすでに解決されているはずです。
よくある質問
Q1. Mac でマウス カーソルを大きくするにはどうすればよいですか?
Mac で、アップル メニューをクリックし、システム環境設定 > アクセシビリティ > ディスプレイ > カーソルに移動します。次に、カーソル サイズ スライダーをドラッグして大きくします。
Q2. Mac で NVRAM をリセットするにはどうすればよいですか?
Mac の一般的な問題を解決するために、NVRAM をリセットする内容、いつ、なぜ、どのように行うかをステップバイステップのガイドに従って学習してください。
Q3. MacBook を工場出荷時設定にリセットする方法
Mac をワイプして工場出荷時設定にリセットすることを検討している場合は、段階的な手順が記載されたガイドに従ってください。
厳選記事
- 最高の Mac クリーナー アプリと最適化ソフトウェア
- アプリを完全に削除する Mac 用の最高のアンインストーラー
- Mac 向けの最高のウイルス対策ソフトウェア
- 最高のデータ復元Mac 用ソフトウェア
- 持っておくべきベスト Mac アプリとユーティリティ
始める前に:
数年間 Mac を使ってきたが、どちらも古い新しいマシンの場合は、パフォーマンスの遅れや速度低下の問題を頻繁に経験するすべての Mac ユーザーにとって非常に役立つと思われる優れた最適化ツールがあります。
Disk Clean Pro はトップです。 -一般的な Mac バージョン用に設計されたノッチ クリーニング ユーティリティ。ソフトウェアはマシン全体を迅速に診断し、潜在的な問題を特定し、できるだけ早く解決します。このツールを利用すると、ワンクリックで Mac を最適化し、全体的なパフォーマンスを向上させることができます。
読み取り: 0