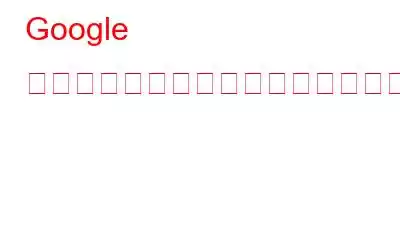Google ドライブは、安全なクラウド ストレージを通じて、どこからでもファイル、ドキュメント、写真、ビデオにアクセスできるプラットフォームです。これだけではありません。もっと重要なことがあるのです。最大 15 GB の無料ストレージ、月額 2 ドルで 100 GB、または月額 9.99 ドルで 1 TB を提供します。 Google ドライブを使用すると、オンラインのワード プロセッサ、スプレッドシート、プレゼンテーション、描画、フォームなどを利用できます。
ここでは、Google ドライブを最大限に活用するためのコツとヒントをいくつか紹介します。
最大 10 GB のファイルを添付ファイルとして送信できるようになりました。どうやって?送信される添付ファイルの最大サイズは 25 MB を超えることはできませんが、Google ドライブ経由でファイルを添付することで、それより大きなファイルを送信できます。ファイルはサイズに関係なくすぐにアップロードされるため、ファイルを再度アップロードする必要はありません。 Google ドライブからファイルを選択して送信するだけです。
1 Google ドライブの優れた機能を利用すると、電波状態が悪いときや飛行機に乗っているときでも、タブレットや携帯電話上のファイル、写真、ドキュメントを表示することができます。
この魔法を実行するには、次の手順に従います。
- Google ドライブ ページで設定を見つけてクリックします。
- [Google ドキュメント、スプレッドシート、スライド、図面ファイルをこのコンピュータ/デバイスに同期する] をクリックすると、オフラインで編集できるようになります。
これで、ドキュメントがモバイル デバイス/コンピュータに保存されるので、次のことが可能になります。オフラインでいつでも表示および編集できます。
Google ドライブからファイルやドキュメントを追加または共有する場合頻繁に使用する場合は、それをデフォルトのドキュメント フォルダーにする必要があります。時間を節約でき、送信または共有するためにさまざまな場所からドキュメントを選択する煩わしさから解放されます。この機能を有効にするには、いくつかの手順に従う必要があります –
- Windows の場合 –
- ドキュメント フォルダーを右クリックし、 [プロパティ] をクリックします
- [フォルダーを含める] をクリックします。
- Google ドライブ フォルダーを選択して選択します。
- [保存場所を設定] をクリックします。
- Mac の場合 -
- >ターミナルを開きます(ユーティリティ内)。
- 「cd Google\ Drive/」と入力します。そしてリターンキーを押します。
- その後、「In –s~/documents /documents」と入力します。
- リターンキーを押すと完了です。
保存してどこからでもアクセスしたいコンテンツに遭遇したことがあるかもしれません。 Googleドライブならそれが可能です。 「Google ドライブに保存」拡張機能を有効にして、コンテンツをそこに保存します。リンクとして保存することも、画像を保存することもできます。
ショートカットを使用すると、Google ドライブでの作業が速くなります。キーボード ショートカットにアクセスするには、[設定] -> [キーボード ショートカット] をクリックします。ポップアップ ウィンドウが表示され、ショートカットにアクセスできます。
Google ドライブでは、ファイルをアップロードするのはそれほど難しいことではありません。 [新規] ボタンをクリックしてアップロードする適切なオプションを選択する必要はありません。ファイルを Google ドライブ インターフェースにドラッグ アンド ドロップすることで追加できます。
7.音楽ファイルを聴く –
Google ドライブにはオーディオ ファイルも保存されており、いつでもダウンロードして聴くことができます。ただし、ダウンロードしたくない場合は、Google Drive Chrome 拡張機能の Music Player を有効にして、拡張機能のインターフェースで音楽を聴きます。
関連項目: 必須の Google Chrome 拡張機能 11 選
Google ドライブには、画像や PDF ファイルからテキストを抽出する光学式文字認識テクノロジーが搭載されています。使い方はとても簡単です。必要なのは、
- Google ドライブ内の画像 /PDF ファイルを右クリックすることだけです。
- [プログラムから開く] をクリックすると、ファイルを開くオプションが表示されます。
これにより、Google ドキュメントで画像/PDF が開き、その下にテキストが書き込まれます。ただし、抽出されたテキストは完璧ではないかもしれませんが、画像が鮮明であれば十分です。
関連項目: バックアップの戦い: iCloud フォトと Google フォト
頻繁にメールを送信したり、Google ドライブからデータを共有したりする場合、添付または共有するために Google ドライブを開いて行うのは非常に面倒です。ドキュメント。したがって、作業を簡単にするために、デスクトップに Google ドライブをダウンロードしてインストールできます。
Google ドライブがインストールされたら、[ユーザー] > > [AppData] > [ローミング] > [Microsoft] に移動します。 Windows > SendTo。
入力 ドキュメントを作成する唯一のオプションではなく、音声を使用してドキュメントを操作することもできます。入力するよりもはるかに速くて簡単です。必要な操作は次のとおりです。
- 作業したいドキュメントを開きます。
- [ツール] > [音声入力] をクリックします。
Android スマートフォンに Google ドライブをインストールし、スキャナとして使用します。大きなプラスアイコンをタップし、ポップアップメニューから「スキャン」を選択します。画像を手動で回転およびトリミングしたり、複数ページのドキュメントを作成したりできます。スキャンされたドキュメントは PDF として Google ドライブにアップロードされます。
ドキュメントの共有中に、アクセス レベルを設定できます。アクセスレベルは 4 段階から設定できます。アクセス レベルを設定するには、ドキュメントを右クリックし、[共有] をクリックします。ポップアップ ウィンドウが表示されます。
[詳細] をクリックします。
別のポップアップ ウィンドウが表示されます。これらのオプションからアクセス レベルを選択できます。
ただし、あなた (所有者) はファイルに対して何でもでき、削除することもでき、さらに同僚を招待できます。
関連項目: 賢い Android ユーザーのための整理整頓のヒント
Google ドライブは過去に戻るのに役立ち、常に保存されます必要な場合に備えて、古いバージョンのファイルを保存しておいてください。最新バージョンを入手するには、次の手順に従ってください。
- ドキュメント (スプレッドシート、プレゼンテーション) を開きます。
- [ファイル]、[改訂履歴] の順にクリックします。
- 右側のパネルでタイムスタンプをクリックすると、ファイルの以前のバージョンが表示されます。ファイルを編集したユーザーと、そのユーザーが加えた変更をその名前の横の色で確認することもできます。
- 編集内容をより詳細に確認するには、右側のパネルに移動し、リビジョンを選択して、
これで、いくつかのヒントとテクニックが身についたので、それらを使用して、シートで作業したり電子メールを送信したりする際に作業を楽にしましょう。探索中にさらにいくつかのトリックに遭遇する可能性がありますので、ぜひお知らせください。
読み取り: 0