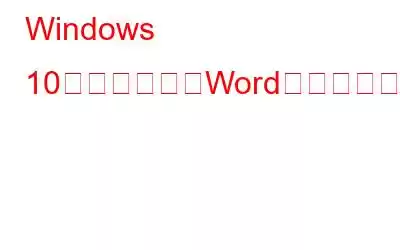重要な Word 文書またはファイルを誤って削除してしまった場合は、プログラムがクラッシュしたときに単に消えてしまっただけです。絶望しないでください。次の回避策を実行して、Windows PC に保存されていない Word ドキュメントを復元できます。
お急ぎですか?
Word ドキュメントを必死に回復したい場合は、 、以下のリンクをクリックして、対処している最も可能性の高いシナリオに直接ジャンプします。
準備はできていますか?読んでみましょう!
Word ドキュメントはどのように紛失または紛失しますか?
統計によると、ほとんどの Word ドキュメントは SHIFT + DELETE キーを押すことで誤って削除されます。人的ミスの後、Word 文書が消える最も一般的な理由は、システムが予期せずシャットダウンし、MS Word プログラムがクラッシュした場合です。もう 1 つのよくある間違いは、ファイルを保存するのを忘れてしまい、そのファイルが自動回復リストに表示されないことです。
単純な不注意や技術的な欠陥など、データ損失のシナリオが何であれ、削除されたファイルは確実に回復できます。
誤って削除した Word ドキュメントを復元する簡単な方法
これは、紛失/削除/未保存の Word ファイルを簡単に復元する方法です。
< h3 id="a" >1。削除された Word ドキュメントを復元する保存した Word ドキュメントを誤って削除した場合、ごみ箱からファイルを復元するか、専用の Word ドキュメント回復ツールを使用してファイルを復元する 2 つの方法があります。
適用次の修正により、誤って紛失/削除した Word ドキュメントが復元されます:
シナリオ 1 - 削除したファイルをごみ箱から復元するWord ドキュメントの削除を取り消すには、次の操作を行うだけです。
ステップ 1 - ごみ箱に移動し、削除したファイルがまだそこにあることを確認します。
ステップ 2 - 名前がわからない場合は、ファイルの種類を探し始める必要があります: DOX、DOC、DOT など。
ステップ 3 - それが見つかったら、目的の Word ドキュメントを選択し、ファイルを正常に回復するには、[復元] オプションを選択します。
シナリオ 2 - Word ファイル回復ツールを使用して紛失/削除/紛失したドキュメントを回復する
この時点で、専門的なファイル回復に頼ることができます。 Advanced Disk Recovery などのソフトウェア。この熟練したツールを使用すると、削除された Word 文書やその他のマルチメディア ファイルをごみ箱、HDD、 メモリ カード、USB フラッシュ ドライブ、その他の外部ストレージ デバイス。
ステップ 1 - ここをクリックして、Advanced Disk Recovery をインストールします。
ステップ 2 - Windows システムでこの Word ファイル回復ソフトウェアを起動します。メイン ダッシュボードから、削除された Word ドキュメントやその他のマルチメディア ファイルをスキャンするドライブを選択する必要があります。デモンストレーションの目的で、ここではハード ドライブをスキャンし、続いてドライブ文字を選択します。
ステップ 3 - [今すぐスキャンを開始] ボタンを押してから、[スキャン タイプ: クイック] および [スキャン タイプ] を押します。深い。
迅速かつ完全なスキャンを実行したい場合は、クイック スキャンを選択します。
削除/紛失したファイルの最大数を取得したい場合は、ディープ スキャンを選択します。
ステップ 4 - スキャンが完了するとすぐに、[プレビュー] や [復元] などのオプションが表示されます。
回復されたファイルの数、スキャンされたファイルの合計などに関する具体的なレポート。
この Word ファイル回復ソフトウェアの詳細については、ここで完全なレビューを確認してください。
必読:
- EaseUS Data Recovery VS Advanced Disk Recovery: どちらが最適ですか?
- 16 Mac 用の最高のデータ復元ソフトウェア
2.保存されていない文書を復元する
私たちは自動保存に大きく依存していますが、ファイルを適切に保存しないと、進行状況の膨大な部分が失われ、場合によっては Word 文書のバージョン全体が失われます。ただし、保存されていない Word ドキュメントを非常に簡単に復元できるようになったのは、すべて Microsoft のおかげです。
Word ファイルを復元するには、次のことを行うだけです。
ステップ 1 - MS Word を起動し、上部のメニュー バーにある [ファイル] タブに移動します。
ステップ 2 - 少し下にスクロールして、[ドキュメントの管理] オプションをクリックします。ここでは、画面に表示されるドロップダウン リストから [保存されていないドキュメントを復元] を選択する必要があります。
ステップ 3 - リストから欠落または紛失した Word ファイルを見つけます。最近の作業であれば、おそらく表示されるはずです。
ステップ 4 - ドキュメントをクリックし、画面の右上隅にある [名前を付けて保存] ボタンを押します。
3. PC またはプログラムがクラッシュした後に Word ファイルを取得する
データを保護するためにデバイスを定期的にバックアップしている場合は、ファイル履歴オプションを利用してファイルを復元できます。このページでは、バックアップ オプションのファイル履歴を使用して、失われた Word 文書を復元する方法を説明します。
F ファイルを元に戻すには、以下の手順に従ってください。
ステップ 1 - タスクバーの検索ボックスに「ファイルを復元」と入力します。
ステップ 2 - 表示された結果から、[ファイル履歴を使用してファイルを復元する] オプションを選択します。
ステップ 3 - 取り戻したいものを復元します。
ステップ 4 - 復元ボタンを押して即座に復元します。ファイルを元の場所にコピーします。または、[復元先] ボタンをクリックしてファイルを新しい場所に保存することもできます。
あるいは、Right Backup などの信頼できるクラウド ストレージ サービスを利用することもできます。このソリューションは信頼性が高く、重要なドキュメント、ファイル、貴重な写真、ビデオなどをすべて安全な場所に保存するのに役立ちます。
以上です!これらは、Windows 10 で紛失/未保存/削除された Word 文書を回復するのに役立つ素晴らしいハックでした。他の方法をご存知の場合は、下のコメント セクションで提案をお知らせください。さらに、他の Word 文書回復ツールをご存知の場合は、以下からお知らせください。
次の記事:
- 最高の写真復元ソフトウェア (無料および有料)
- 完全に削除された Excel ファイルを復元する方法
- Windows 7、8、10 PC で完全に削除されたファイルを復元する方法
- フォーマットされたハードドライブからデータを復元するにはどうすればよいですか?
よくある質問
Q1.現時点で最適なファイル回復ソフトウェアはどれですか?
複数のオペレーティング システムで利用できるデータ回復ソフトウェアは数多くあります。市場で最も優れているのは、Advanced Disk Recovery for Windows と EaseUS Data Recovery Wizard for Mac です。
Q2.完全に削除された Word ドキュメントを回復するにはどうすればよいですか?
永久に削除された Word ドキュメントを回復するには、専用の Word ファイル回復ソフトウェアを使用するのがおそらく最善の方法です。ただし、ソフトウェアをすぐにインストールし、復元しようとしているファイル自体が上書きされる前に、すぐにスキャンを実行するようにしてください。
Q3.保存せずに閉じた Word 文書を復元するにはどうすればよいですか?
ファイルを元に戻すには:
- [ファイル] タブをクリックします。
- 「最近」に移動します。
- 最近使用したドキュメントを見つけます。
- 「未保存を回復」をクリックします。
簡単に記録できるように、必ず自動保存機能をオンにしてください。 今後、Word ファイルが保存されていないことを確認します。これを行うには: Word を起動し、[ファイル] > [オプション] に移動し、左側のペインの [保存] オプションから > [自動回復情報を x 分ごとに保存する] をチェックします。
読み取り: 0