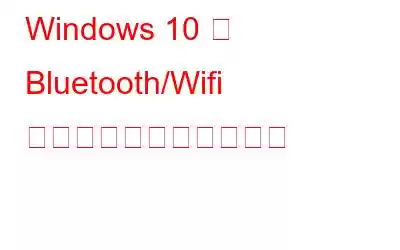Wi-Fi 範囲に関する問題に直面していますか? Wi-Fi 信号を強化する方法は次のとおりです。
これなしでは生きていけないものをいくつか挙げてくださいと言われたら、何でしょう?それは家族、友人、車、シャワー、コーヒー、チョコレート、それとも Wi-Fi でしょうか?
驚くかもしれませんが、ほとんどの人にとって Wi-Fi は不可欠なものとなっています。家族や友人と休憩を取ることはできますが、インターネットからは休憩できません。そのため、Wi-Fi の範囲や接続に問題が発生するとイライラしてしまいます。
しかし、心配しないでください。このトラブルシューティング ガイドでは、Bluetooth 信号と Wi-Fi 範囲を拡大する方法を学びます。
Wi-Fi 範囲を拡張し、増幅する方法Wi-Fi 信号はありますか?
Wi-Fi は配線をなくし、ワークスペースをすっきりさせる優れた方法です。しかし、Windows 10 を更新した後、多くのユーザーが Wi-Fi 範囲の問題に直面していると報告しています。私たちの言っていることに共感できるなら、あなたは正しい場所にいます。
この投稿では、Bluetooth 信号を強化し、Wi-Fi 範囲を拡張する方法を学びます。
Windows 10 で Wi-Fi 信号を強化する 11 の最良の方法
1.ネットワーク アダプター ドライバーを更新する
通常、Wi-Fi 範囲に関する問題はドライバーが古いか壊れていることが原因で発生します。したがって、ワイヤレス ネットワークの問題を修正し、Wi-Fi の範囲を拡張するには、ネットワーク アダプター ドライバーを更新することをお勧めします。これは手動でも自動でも実行できます。
ドライバーを手動で更新するには、製造元の Web サイトにアクセスし、使用しているオペレーティング システムに基づいて適切なドライバーを入手する必要があります。
これを手動で行う方法については、以前の投稿を読むこともできます。
ただし、時間や手動で行う忍耐力がない場合は、Windows 用の最高のドライバー更新ソフトウェアである Advanced Driver Updater を使用できます。このツールを使用すると、古いドライブ、破損したドライブ、または見つからないドライブをすぐに更新できます。
Advanced Driver Updater の使用方法については、次の手順に従ってください。
1. Advanced Driver Updater をダウンロードしてインストールします。
2.ソフトウェアを起動して、システムをスキャンして古いドライバーがないかどうかを確認します。
3. 「今すぐスキャンを開始」をクリックし、スキャンが完了するまで待ちます。
4.完了すると、古いドライバーのリストが表示されます。
5.古いネットワーク ドライバーを更新するには、その横にある [ドライバーの更新] をクリックします。
注: 製品の試用版を使用して更新している場合は、 川の場合は、各ドライバーの横にある [ドライバーの更新] ボタンをクリックする必要があります。ただし、Pro バージョンをお持ちの場合は、[すべて更新] をクリックして、すべての古いドライバーを一度に更新できます。
6. ドライバーを更新した後、ドライバーを再起動します。
次に、Wi-Fi に接続してみます。問題はありません。
ドライバ アップデータ ソフトウェアを使用する必要があるのはなぜですか?ドライバーを更新する専用ツールは、システムをすばやくスキャンして古いドライバーがないか確認します。さらに、ドライバー データベースが保証されているため、ユーザーはメーカーのサイトにアクセスすることなく、互換性のある最新のドライバーを入手できます。これだけでなく、Advanced Driver Updater などのツールは古いドライバーのバックアップも保存し、何か問題が発生した場合にドライバーを復元できるようにします。
2.感度値を変更する
感度値を変更すると、Wi-Fi 信号を強化することもできます。値を変更するには、以下の手順に従います。
1. Windows の検索バーに「デバイス マネージャー」と入力します。
2.ここで、Wi-Fi アダプター/ネットワーク アダプターを探し、右クリック > プロパティ
3.開いた新しいウィンドウで [詳細設定] タブをクリックし、[プロパティ] で [ローミング感度] を選択します。次に、[値] の下の下矢印をクリックし、[最高] または [最高] を選択します。
4.これに加えて、アンテナ ダイバーシティ選択が [自動] > [OK] に設定されていることを確認します。
5.変更を適用するにはシステムを再起動します。
次に、ワイヤレス ネットワークを使用してみます。問題は発生しません。
3.ワイヤレス アダプターの設定を変更する
Windows 10 のワイヤレス アダプターは中省電力モードで動作するように設定されており、これにより Wi-Fi の範囲が妨げられることがあります。この問題をトラブルシューティングするには、Wi-Fi アダプターの設定を最大パフォーマンスに変更することをお勧めします。
これを行うには、次の手順に従います。
1. Windows + R を押して、「control」と入力します。
2. 「電源オプション」を探してダブルクリックします。
3.次に、「プラン設定の変更」をクリックします。
4.次に、連続するウィンドウから [詳細な電源設定の変更] を選択します。
5.新しいポップアップ ウィンドウが開くので、[ワイヤレス アダプターの設定] を探し、ダブルクリックします。その後、[省電力モード] をダブルクリックし、[設定] の横にある下矢印をクリックして、[最大パフォーマンス] を選択します。
6.適用 > OK。
追加のヒント
ヒント: これが面倒だと思われる場合は、高パフォーマンス モードに切り替えることができます。これにより、省電力が自動的に最大パフォーマンスに設定されます。高に切り替える パフォーマンスの向上により、ラップトップのバッテリーがすぐに消耗します。
4. Bluetooth を無効にする
場合によっては、Bluetooth アダプターを無効にすることで Wi-Fi 範囲の問題を解決できます。これを行うには、以下の手順に従います。
1. Windows + R を押して、「ファイル名を指定して実行」ウィンドウを開きます。
2. 「devmgmgt.msc」と入力します。
3. Bluetooth を探し、ダブルクリックして展開します。
4. Bluetooth アダプターを選択 > 右クリック > 無効にする
これにより、Wi-Fi 信号が強化されます。
5.ワイヤレス カードを確認します。
ハードウェアに問題があると、Wi-Fi 範囲に関する問題が発生することがあります。そうでないことを確認するには、接続と Wi-Fi カードを確認してください。必要に応じて、カードを交換します。これにより、Wi-Fi 信号が強化されます。
6.ルーターのワイヤレス チャネルを変更する
複数のワイヤレス ネットワークが同じチャネルを使用している場合、干渉が発生する可能性があります。この問題を解決するには、ワイヤレス チャネルを手動で設定します。詳細については、ルーターの取扱説明書を確認してください。
7. Wi-Fi アダプターのアンテナを交換する
使用しているルーターまたは Wi-Fi アダプターに切り替え可能なアンテナが付いている場合は、より強力なものに交換してください。これにより、最高のワイヤレス品質と Wi-Fi 範囲が確保されます。
8.アンテナ ダイバーシティを補助に設定します
Wi-Fi 範囲を拡張するには、アンテナ ダイバーシティを補助に設定します。これを行うには、以下の手順に従います。
1. Windows の検索バーに「デバイス マネージャー」と入力し、最適な結果を選択して開きます。
2. [詳細設定] タブをクリックし、[アンテナ ダイバーシティ] を [補助] に設定します。
3.変更を保存します。Wi-Fi 信号は増幅されません。
9.カードが正しく取り付けられていることを確認します
Wi-Fi カードが正しく取り付けられていない場合も、信号の問題が発生する可能性があります。カードが正しく接続されていることを確認するには、PCI スロットを調べます。
10.ルーターのファームウェアを更新する
ルーターのファームウェアを更新すると、Wi-Fi 範囲の問題の解決に役立つ場合があります。詳細については、ルーターのマニュアルを確認してください。 (これを行う手順はルーターによって異なります。)
11.帯域設定の変更
最新のルーターは 5 GHz の周波数と互換性があります。ルーターがサポートしている場合は、それに切り替えてください。そうすることで、Wi-Fi 信号が強化されます。
Wi-Fi 信号を強化するにはどうすればよいですか?
誰もが、これまでと同じようにワイヤレス ネットワークを使用することを好みます。彼らの利点。しかし、Wi-Fi 範囲に問題があると、すべてが停止します。に この問題を解決して Wi-Fi 信号を増幅するために、問題を解決して Bluetooth 信号強度を高めるための最良の方法をリストしました。 Wi-Fi 範囲を拡張する方法に関するご質問にお答えできれば幸いです。
コメントセクションでどのステップが最も効果的だったかをお知らせください。さらに、ドライバーを最新の状態に保ち、ドライバー関連の問題の発生を避けるために、Advanced Driver Updater を使用することをお勧めします。
読み取り: 0